
macOSの操作には純正キーボードとトラックパッドがお勧めです。しかしBluetooth (BT) 接続なので、OS起動前段階のBIOSやCloverの操作で使えないことがあります。なので非常用に非BT方式のトラックパッド付き無線キーボードを調達しました。
目次
BIOSとCloverの設定
macOSが起動する前段階で、BIOS (UEFI) の設定を変えたい、Cloverの設定を変えたい、EFI Shellを使いたいなど、キーボードを使いたい場面は多いです。ポインティングデバイスも使いたいかもしれません。そこで、macOS起動前に使用する入力装置の選択肢について考えてみます。
Bluetooth HID Proxy
以前に紹介したように、macOSの操作には純正キーボードとトラックパッドがお勧めです。特にトラックパッドで実現できるマルチタッチジェスチャは便利で、これなしでは使いやすさが売りのmacOSが台無しです。
純正のトラックパッドを使うなら、キーボードもデザイン統一された純正BTキーボードを使うことになります。でもOS起動前にBluetoothキーボードを使用しようとしても動作しない場合があります。というのはBTを制御するプログラムはOSのドライバとして提供されているからです。OSの指示でペアリングをしてデータ通信を確立しています。なのでOSが起動する前の段階ではBluetoothドライバは使用できないのです。
それでは不便だということで、HID Proxyという機能が用意されています。BT入力機器と簡易的にペアリングをして、HID (Human Interface Device, 具体的にはマウスやキーボードのこと)として機能させる仕組みです。本物のMacでも、macOS起動前に、オプションキー組み合わせでNVRAMをクリアしたり、起動ドライブが選択できます。これはHID Proxyのおかげです。この機能はBluetooth受信機に組み込まれているものなので、対応していない受信機もあります。Broadcom製の純正BTアダプタは対応しています。なので、HackintoshでもApple純正BTキーボードでBIOS/Cloverの設定を行うことが可能です。
Magic KeyboardをUSB接続
とはいえ、HID Proxyは時々失敗します。特にBIOS設定画面に入れないことがあります。マシンが起動直後なので、HID Proxyの準備が間に合わないのが原因ではないかと想像しています。キーボードが接続されていないという警告をBIOS起動画面が表示する場合は、HID Proxyが動いていないと考えて良いです。
最新モデルのMagic KeyboardとMagic TrackPad 2ならば、USBケーブルで有線接続することで、Bluetooth接続がキャンセルされて、通常のUSBキーボード/トラックパッドとして使用できます。ついでに充電できます。なのでHID Proxyがうまく動かない場合は、USBケーブルを用意してマシンに接続すれば良いです。USB接続なら確実です。
話が逸れますが、USBキーボードもBIOS設定に使えなかった時期がありました。PS/2キーボードからUSBキーボードへの移行直後のしばらくの間は、USBキーボードではBIOS設定できませんでした。当時はBIOSがUSBキーボードに対応してなかったためです。なので通常はUSBキーボードを使いつつ、BIOS設定のためにPS/2キーボードが手放せませんでした。
起動前作業用のキーボード
いっそのこと、OS起動前作業専用のキーボードを用意しておくのも良いと思います。ただ、有線USBキーボードは接続に手間がかかります。有線キーボードを用意するなら、Magic KeyboardとUSBケーブルの組み合わせの方が便利です。なので、用意するなら非Bluetooth接続の無線キーボードが良いと思います。非BT接続ならば、USBドングル(コネクターに挿す小さなアダプタ)がぺリングからデータ転送までの全て面倒を見てくれます。マザーボードからはUSB有線キーボードが接続されているかのように見えます。なのでOS起動前の作業に何の支障もありません。たくさんのWindows向けの無線キーボードが、手頃な価格で売られています。これらのUSB受信機ドングルをマシンに常時接続しておいて、BIOS/Clover設定したい時だけキーボードを取り出して電源を入れれば良いと思います。
価格以外にWindows向けのキーボードを使用するメリットがもう一つあります。それはdeleteキーが使えることです。BIOS画面を呼び出すキーとして、昔からdeleteキーが使われてきました。最近ではdeleteキーの他に、ファンクションキーでもBIOS画面を呼び出せますが、メーカーによってキー対応が違います。起動時の短い時間では焦って思い出せないこともあります。deleteキーなら確実です。Appleのキーボードにもdeleteと書いたキーはありますが、実はあれはback spaceキーなので、BIOS画面呼び出しには使えません。
AliExpressでキーボードを買う
独自規格の2.4GHz無線を使用したワイヤレスキーボードは多数販売されています。Amazonで探せば安価なものが見つかります。最近はタブレットPC用の製品も多いですが、それらはBluetooth方式なので、OS起動前作業には不向きです。独自の無線規格のものを選びます。また、トラックパッドやトラックボールのようなポインティングデバイスも一体化したキーボードが便利だと思います。BIOSでポインティングデバイスが使いたいこともありますし、互換性の低いBTアダプタを使う場合には、設定のために非BTのポインティングデバイスが必要になることがあります。
これは好みの問題なのですが、英語キーボードをずっと使っています。なのでJISキーボードじゃないUS配置のキーボードが欲しいと思いました。また、EFI Shellのような玄人向けのツールでは、しばしばUS配列が前提になっていることが多いです。パソコンはもともとUS発祥の技術ですので、ディープな作業をしようとするとUSキーボードが必要になります。ところが国内ではUSキーボードはなかなか入手できません。海外でも展開しているLogicool ( Logitec ) なども、国内ではJISキーボードしか販売していません。
ということでAliExpressを探してみました。海外サイトなのでUSキーボードが多数販売されています。ロシア語、スペイン語、UKなどのキーボードもあります。無線キーボードだけでなく、本格的なメカニカルキーボードの品揃えも多いので、うっかりキーボード沼にはまってしまいそうで危険です。それで選んだ製品は以下です。

AliExpress.com – Wireless Touch Panel Keyboard
送料込みで$17くらいのタッチパネル(トラックパッド)付きキーボードです。格安ですが、問題なく動作しました。探してみたところ、日本のamazonでもそっくりなキーボードを売っていました。ちょっとだけ高いです。
一体型なので、タイピングもポインティングも1台で行えるので便利です。Logicool (Logitech) のK400に似た製品です。でも日本ではUS配列のK400が入手困難なのでありがたいです。プラスティック本体が安っぽいですが、K400でも同様なので仕方ないでしょう。K400に比べると、全部のキートップが標準サイズなので使いやすいです。キーボード部分のサイズは25cm x 14cmくらいです。Magic Keyboardとほぼ同じ大きさです。K400は単3電池ですが、この製品は単4電池です。電池の持ちは悪いのかもしれませんが、スリムで片付けやすいです。
タッチパネル部分のサイズは7.2 x 7.2 cmくらいです。同じ製品らしい他の販売店のページには、macOSでタッチ操作が機能しないようなことが書いてありました。でもこれは純正のMagic Trackpadと同等では無いという意味のようです。1本指ポインティングはもちろん、2本指でのスクロール(純正のようにはスムーズではありません)や、2本指タッチでのコンテクストメニュー呼び出しなどは機能します。でもmacOSの多彩なマルチタッチジェスチャは使えません。macOSが起動したらMagic Trackpadに引き継ぐ非常用キーボードなので、単純なマウスとして動けば良いと考えました。
格安海外物なので、日本の技適(技術基準適合証明)マークが無く、厳格には国内で使用してはいけません。でも、Bluetoothは3mくらい離れると動作しない微弱な電波で、おそらくはWiFiの電界強度の1/10以下です。そのうえ電子レンジやUSB 3.1 gen2のノイズだらけの2.4GHz帯なので、数メートルも離れたら測定不可能だと思います。使用時間もOS起動前の短時間ですので見逃してもらえたら嬉しいです。
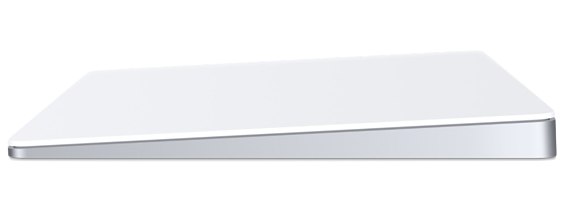
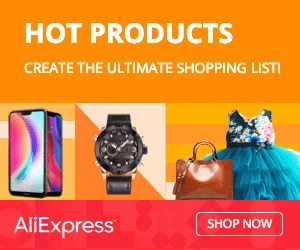
わたしもAliでbtのトラックパッド付き折り畳みキーボード買いました。
おっしゃる通りでキーボード沼にハマってます。年中買い漁ってますがw
ここ最近は、3連続キーボードをポチっ。
初横折りも。
今回はロシア語版を購入!週末に来ます。
理由は時期iOS・iPadOSでトラックパッドも使えるだろうとにらんでです。現iOSでは当然トラックパッドは使えませんが、もうすぐで結果が分かりますね。
Aliはホントよく使います。Amaにはないものが多いのと、あってもAliの方が半額とか1/3なんてのもありますしね。服やパンンツまで買ってます。
Hacintoshと関係なくて失礼しました。
Aliは楽しいですよね。工具、計測器なんかも良いですね。
ども、Boot macOSさん、
>価格以外にWindows向けのキーボードを使用するメリットがもう一つあります。
>それはdeleteキーが使えることです。
私も曾てP5Q系のマザボでBelkin K7S F8T016にてHID Proxy使ってApple純正のKeyboardを使ってたときにDelキーでしかBiosに入れないという仕様から苦汁を飲まされていました。
その後はF12キーでBiosへ入れるマザボに引越ししたので、これはなくなりましたが、ちょうどWindows8の時代になってた時で、Windows8からはUFEIを再起動時に自動的に開くオプションが追加されているのを発見したはいいのですけど、これだ!と思って、いろいろ実装を知りたくて調べてみたのですが、結局は収穫が得られずいままで泣き寝入りしてました。Windows 10では[UEFIファームウェアの設定]というところになります。
https://www.atmarkit.co.jp/ait/articles/1806/29/news030.html
ところが、最近このオプションの実装がUEFI 変数 OsIndicationsSupported と、定数 EFI_OS_INDICATIONS_BOOT_TO_FW_UI とビット演算の論理積をとることで、これが真の場合は UEFI セットアップ画面への画面遷移の機能が有効になる
https://bootmacos.com/entry/2019/09/04/194528
という記事で、EFI OsIndicationsでググって検索したのちにようやく
↓市川さんという方が親切にもEFIアプリケーションとしてBuildしてくださっているのは発見しました。
UEFI セットアップ画面への画面遷移を行う UEFI アプリケーションです。
https://github.com/tenpoku1000/UEFI_SetupScreen
これが、Cloverの起動後にEFI Shellから使えるというのを見込んで、EFI>Clover>Toolsへ
ぼbootX64.efiからUFEI_Firmware_Setup.efiなど自分のわかりやすい名前に変えたものをコピーした後、
FS0:¥>cd EFI/CLOVER/TOOLS
FS0:¥>UFEI_Firmware_Setup.efi
で実行してみたところ、コマンド実効でHit Any KeyにてRebootした後に問題なく期待するUEFI セットアップ画面へ入れることを確認しましたことをご報告させていただきます。
bootX64.efi用のUSBドライブを作るのも良いでしょうし、Biosに入るのに連打するのが嫌だとか、WindowsはFastBootで使いたいんだという人で、Bios入刀がスキップされてしまうので困って方など、いろいろと使い勝手があるToolだと思います。MSIのGO2BIOS機能とまではいきませんが、興味のある方は利用されるとよいですね。
有用な情報ありがとうございます。念のためにESPに入れておくと便利そうですね。
DelキーでしかBIOSに入れない状況は今はどのメーカも解消されている気がしますね。Delキー以外に、ASUSはF2で入れるし、MSIはF11でブート選択メニューからBIOS設定に入れます。GIGABYTEはF12なのでしょうか。(Delキー以外で入れるのは嬉しいけどメーカーごとに統一して欲しい気もします)
教えていただいたUEFIアプリをダウンロードして使ってみました。bootX64という名前では確かにわかりにくいので、MSIの機能をリスペクトしてGO2BIOS.efiという名前にしました。ESPのtoolsに入れてUEFIシェルから起動したところ、再起動後に無事BIOS画面に入りました。起動時にBIOS入るのに失敗してもCloverの画面で対応できるので嬉しいです。
おーぷんこぉーのShellからEFI>OC>Tools>ResetSystem.efi FirmwareというArgumentを入れば、Reboot後にBIOSに入れるような実装が入ってるみたいです。。。
>Bluetooth (BT) 接続なので、OS起動前段階のBIOSやCloverの操作で使えないことがあります。
実例的に?FileVaultがオンだと、MacにログインしていないときにBluetooth機器の接続をブロックする機能あってその機能が働くらしいですね?
ロジクール「MX Master 3」と「MX Keys」にMac専用モデル登場。 従来版との違いまとめ
https://www.gizmodo.jp/2020/07/logicool-mxmaster3-keys-for-mac.html
>要注意なのが、Macの暗号化機能「FileVault(ファイルボルト)」が有効の場合は
>MX KeysをUnifyingで接続する必要があること。
>FileVaultがオンだと、MacにログインしていないときにBluetooth機器の接続を
>ブロックする機能が働き、MX Keysの使用に影響が出るようです。
>FileVaultがオンだと、MacにログインしていないときにBluetooth機器の接続を
>ブロックする機能が働き、
本当なのかなと思ってFileVaultをonにしているMacbookで純正BTキーボードで試してみましたが、キーボードはいつでもBT接続で動きました。他にも条件があるのかな?
ロジのマウスとキーボードは持病?なのかもしれませんねぇ?
Bluetooth mouse or keyboard not recognized after reboot on MacOS (FileVault)
https://support.logi.com/hc/en-001/articles/360037899233
FileVaultで起動するときは特殊な起動プログラムが動いているらしいので、それとの相性が悪い、もしくはそれが純正しか認識していないというような状況なのでしょうね。