
今回は、macOSとCloverをインストールしたSSD/HDD/USBメモリを作り、これでX220を起動させます。
(前回の進捗:Thinkpad X220にmacOSをインストールしようと思い立ち、機種選定して中古を発注しました。)
X220が到着するまで時間がありますので、お迎えの準備をしておきたいところです。モバイルのHackintoshを作るのは久しぶりなので、macOSが立ち上がるのかどうか心配です。とりあえずでも起動すれば、あとの最適化作業の目処が立ちます。ということで、X220が到着したらhackintosh化が可能なことをすぐに確認できるよう、接続すればmacOSが起動するドライブを作っておきます。
今回の試みでお世話になるのはこちらのサイトです。非常に丁寧に手順が説明されています。内容のアップデートも行われていてHigh Sierraの最新版に対応しています。 下のリンクはHigh Sierra対応のページです。
また、必要なconfig.plist, kext類が一式揃えてあります。これがあれば、起動するドライブを作成しておくことは簡単です。このサイトで用意されている一式は、以下のリンク先にあります。これを入手しておきます。
http://www.mcdonnelltech.com/X220_macOS_10.13_Utility_and_Kext_pack_04.24.2019.zip
これをダウンロードして解凍すると、EFIというフォルダがあります。その中に、BOOTとCLOVERというフォルダがあります。これをHigh Sierraを起動させたいドライブのESPに入れれば良いのです。
Table of Contents
macOS起動ドライブを作る
そこで、High Sierraの最新版 (執筆時点で10.13.5) が起動するドライブを作ります。macOSは、20GBくらいあればインストール可能です。それくらいの容量のUSBメモリでもokです。X220は、外部から割と簡単に(ねじ5本で)アクセスできる2.5インチドライブベイがあります。なので2.5インチのHDDまたはSDDを用意して、これに一式をインストールしても良いです。手元には、古い古い少容量の2.5インチSSDがあったので、それを使いました。これをSATAやUSBでmacOSが動いているマシンに接続し、macOSをインストールします。
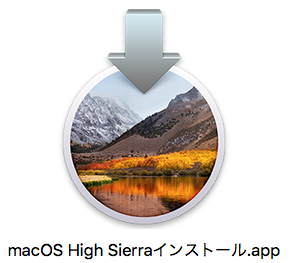

インストール終了したら、動いているマシンで起動することを確認します。ここでユーザの設定などを行ってしまっても良いです。またもしインストールしたHigh Sierraが最新版ではなかったら、ここでコンボアップデートを当てても良いです。
EPSにファイルを入れる
macOS最新版をインストールしたら、そのドライブのESPをマウントします。例えばドライブがdisk3だったら、
diskutil mount /dev/disk3s1
というようにして、マウントします。EPSは、/Volemes/EFI以下にマウントされます。なので、
open /Volumes/EFI/
として、ここにダウンロードしたBOOTとCLOVERをコピーします。
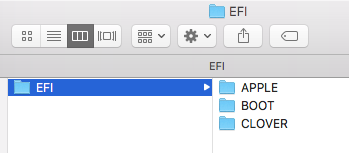
APPLEというフォルダは、macOSインストーラが作ったフォルダです。このように、ESPにのみファイルを加えていて、macOS本体には何も手を加えていません。なので、完全にバニラな状態です。これで、X220で起動するドライブが完成したはずです。きっと、たぶん。
Thinkpad X220が到着
こんな準備をしながらワクワクしてお待ちしていたらThinkpad X220が意外と早く到着しました。 開けてみると外観は期待以上に綺麗でした。とはいえキーボードは、それなりにテカっていて、Aなどは字の一部が消ています。でもキーボードは後で取り替えるつもりなので、気にしません。

起動するとWindows 7が入っていました。HDDは320GB, メモリは4GBx1でした。昔、iMacのメモリを増量した時に余った古いメモリ4GBx2が残っていたので、メモリ用の裏蓋を開けて交換しました。アップル純正メモリです。ネジ2本外すだけで簡単に交換できました。メンテナンスは今のMacBookシリーズとは比較にならないくらい簡単ですね。
追記:AliExpressでキーボードを取り寄せて交換しました。裏のネジを2本外して、キーボードを上にスライドさせるとキーボードが外れます。本体と接続しているフラットケーブルを持ち上げてコネクタを外せば簡単に交換できます。テカリも文字消えも無い新品なので、気持ち良いです。

用意したドライブは起動するのか?
では、いよいよmacOSを起動してみましょう。あらかじめ作っておいたドライブを接続します。USB外付けボックスを使っても良いです。USBの場合、USB 2.0ポートを使います。2.5インチドライブで起動ディスクを作ったのならば、すでに入っているHDDと差し替えても良いです。Thinkpadの脇にあるネジを1本外すとHDD格納ベイのカバーが外れて、HDDを引き出せます。HDDは、すぐに外せるゴムカバーの下で4本のネジで止まっているだけです。ちなみにHDDベイの部品は一式数百円くらいで買えますので、用意しておくとSSD/HDD交換が楽になると思います。
起動ドライブを指定するには、Thinkpadを起動するときにF12キーを連打します。そうすると起動ドライブを選択する画面になります。これで、macOSのディスクを選びます。その結果、
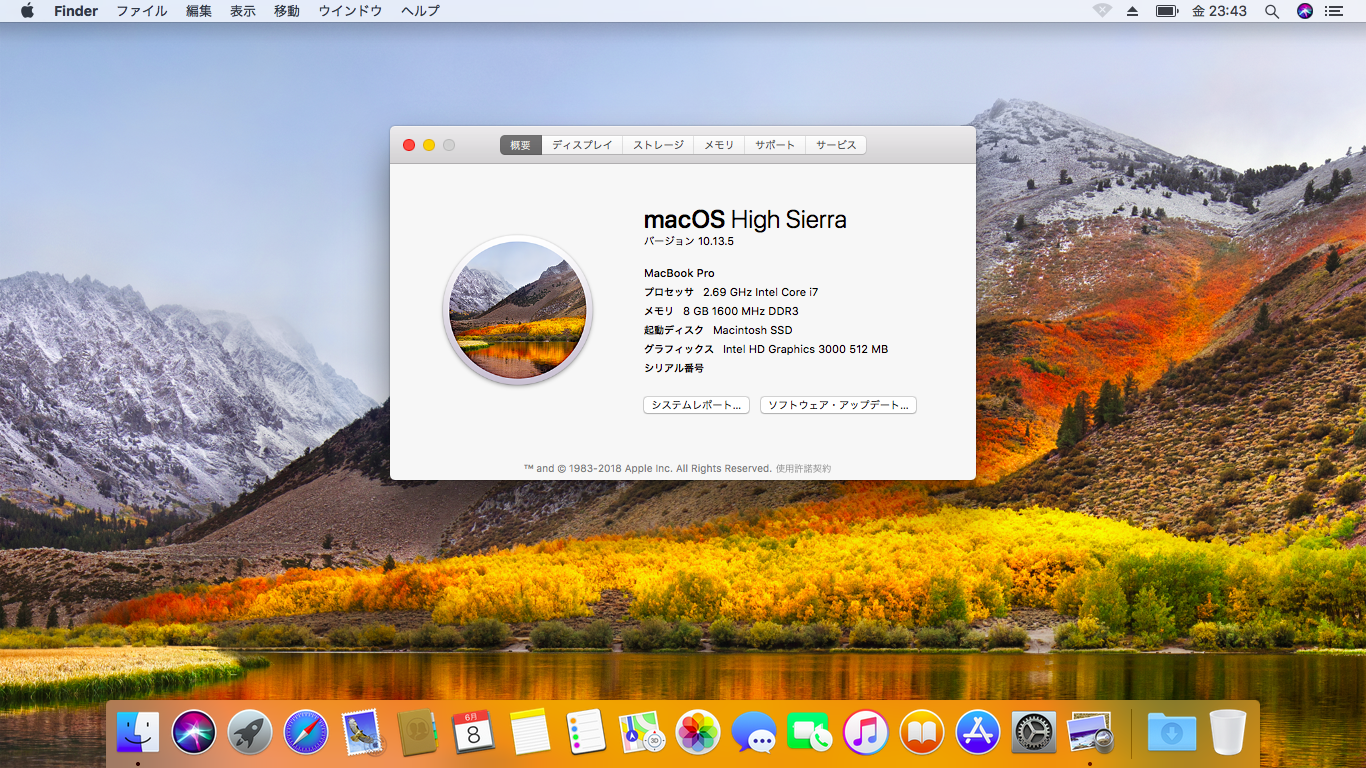
このように見事に立ち上がりました。macOSが起動するドライブを作って、配布されているESPファイル一式を入れただけです。ファイル一式を用意してくれている、上記のサイトのみなさんのおかげです。

トラックポイントと昔ながらのキーボードがエキゾチックで良い感じなのですが、LCDがほとんど水平になるくらいまで開くところもMacBookシリーズにない面白さです。搭載している液晶がパッシブマトリックスなので角度依存性が高くて真正面を外れると画質が悪いです。角度が大きく調整できることでその弱点も補ます。
ESPファイルの確認と調整
ということで、あっけなく起動しました。配布されていたファイルは何だったのでしょうか確認してみます。また、手を入れられるところは調整を試みてみます。
BOOTX64.efi
EFI/BOOT/の中に入れたファイルです。Cloverの本体ですので、Cloverのインストーラが入れるものと同じと思われます。新しいバージョンのCloverを入れれば、それに合わせて置き換わるファイルです。
dsdt.aml
EFI/CLOVER/ACPI/patchedに入れたファイルです。X220のDSDTにパッチを当てたファイルです。どう言うパッチを当ててあるのかわかりませんが、X220に合わせたファイルを配布してくれているおかげで、簡単に動かせました。そのまま使うことにします。
apfs.efi
EFI/CLOVER/drivers64UEFIに入れたファイルです。今回は10.13.5に付属する最新のものが入っていました。macOS本体付属のものより古いようなら差し替えておくと良いと思います。また、HFS+のブートファイルを読み込むために、VBoxHfs-64.efiも入っています。
OsxAptioFix2Drv-64.efi
EFI/CLOVER/drivers64UEFIに入れたファイルです。動くものならこれよりも最新のOsxAptioFix3Drv-64.efiが良いと言われています。さらに、AptioMemoryFix.efiで動けば、そのほうがさらに良いと言われています。試したところ、AptioMemoryFix.efiで起動しましたので、これに差し替えて使うことにしました。
これ以外のEFI/CLOVER/drivers64UEFIのファイル類は、Cloverインストーラのデフォルトでインストールされる6個のファイル、
- AppleImageCodec-64.efi
- AppleKeyAggregator-64.efi
- AppleUITheme-64.efi
- DataHubDxe-64.efi
- FirmwareVolume-64.efi
- FSInject-64.efi
に加えて、以下の3個が加わったものです。
- OsxFatBinaryDrv-64.efi
- SMCHelper-64.efi
- UsbKbDxe.efi
kext類
使われているカーネル拡張は、以下の9種類です。
- ACPIBatteryManager.kext
- ACPIPoller.kext
- AppleBacklightInjector.kext
- AppleHDA_20672.kext
- BlueTooth_Injector.kext
- FakeSMC.kext
- IntelMausiEthernet.kext
- IOAHCIBlockStorageInjector.kext
- VoodooPS2Controller.kext
config.plist
配布されているconfig.plistのSMBIOSは簡易的なもので、シリアル番号などが入っていません。Clover Configurator.appを使って、config.plistを読み込んで、MacBookPro8,1のシリアル番号を生成して書き込んでおきましょう。シリアル番号を自動生成すると、例えば以下のようなSMBIOSセクションが得られます(この中のシリアル番号は一例ですので使わないでください)。
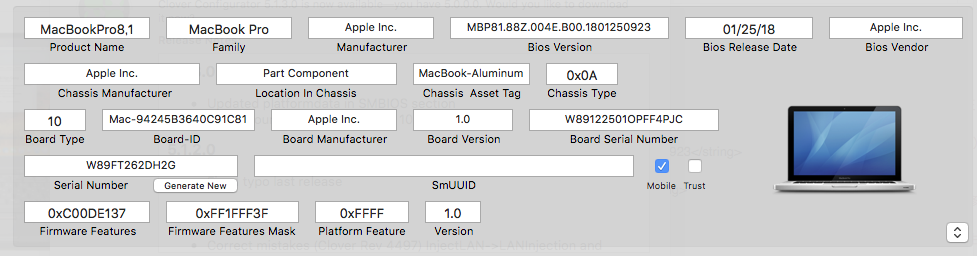
<key>SMBIOS</key>
<dict>
<key>BiosReleaseDate</key>
<string>01/25/18</string>
<key>BiosVendor</key>
<string>Apple Inc.</string>
<key>BiosVersion</key>
<string>MBP81.88Z.004E.B00.1801250923</string>
<key>Board-ID</key>
<string>Mac-94245B3640C91C81</string>
<key>BoardManufacturer</key>
<string>Apple Inc.</string>
<key>BoardSerialNumber</key>
<string>W89122501OPFF4PJC</string>
<key>BoardType</key>
<integer>10</integer>
<key>BoardVersion</key>
<string>1.0</string>
<key>ChassisAssetTag</key>
<string>MacBook-Aluminum</string>
<key>ChassisManufacturer</key>
<string>Apple Inc.</string>
<key>ChassisType</key>
<string>0x0A</string>
<key>Family</key>
<string>MacBook Pro</string>
<key>FirmwareFeatures</key>
<string>0xC00DE137</string>
<key>FirmwareFeaturesMask</key>
<string>0xFF1FFF3F</string>
<key>LocationInChassis</key>
<string>Part Component</string>
<key>Manufacturer</key>
<string>Apple Inc.</string>
<key>Mobile</key>
<true/>
<key>PlatformFeature</key>
<string>0xFFFF</string>
<key>ProductName</key>
<string>MacBookPro8,1</string>
<key>SerialNumber</key>
<string>W89FT262DH2G</string>
<key>Version</key>
<string>1.0</string>
</dict>
また配布されているconfig.plistでは、Bootのオプションが
<string>slide=0 kext-dev-mode=1</string>
となっていますが、slideもkext-dev-modeも今は使われていないと思います。全部を消しても大丈夫なはずです。slideはカーネルを読み込むアドレスをずらすオプションです。0に設定してあるので、特に何もしない設定です。Cloverのソースを見たところでは、slide自体がすでに使われていないようでした。kext-dev-modeはEl CapitanでSIPが導入された時に、使用できなくなったオプションです。
USB 3.0
USB 3.0を動かす方法も上記のサイトに書いてあります。RehabManさんが作って配布してくれているGenericUSBXHCI.kextを以下
https://bitbucket.org/RehabMan/os-x-generic-usb3/downloads/
からダウンロードしてEFI/CLOVER/kexts/Other (もしくはバージョン番号のディレクトリ) に入れるだけです。
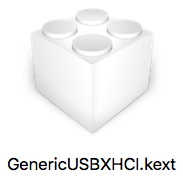
このkextが無いと、i7 Thinkpad X220の青いUSB 3.0 ポートは動きません。kextを入れると、「システム情報」には現れ無いものの、ちゃんと動きます。同じUSBメモリを3.0と2.0ポートに挿して速度を計測してみたら、3.0の方が4倍高速でした。
サウンド
上記のサイトで配布されているkext一式に、AppleHDA_20672.kextが入っています。検索して見たところ、このkextを/System/Library/Extensionsに入れればそのままでサウンドが機能したと言う情報がありました。でも動きませんでした。もしかしたら手元の環境のせいなのかもしれませんが、多分、/S/L/Eでは無くて、ESPに入れたのがダメだったのかと思います。

とはいえ、せっかくバニラな構成を目指しているので、/S/L/Eにkextを入れたくありません。そこでAppleACL.kextを試してみました。AppleHDA_20672.kexをESPのCLOVER/kexts/から取り出して、代わりにAppleALC.kextとLilu.kextの最新版を入れました。
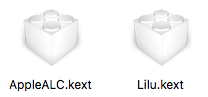
この結果、問題なくサウンドが機能しました。マイクロフォンも動きます。キーボードの音量+/-のキー、消音キーも機能します。でもマイクロフォンoffのキーは機能しませんでした。
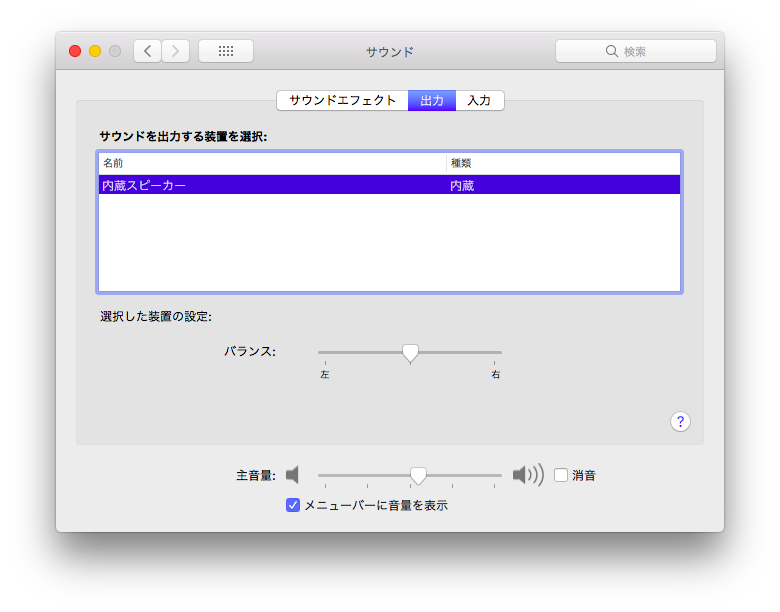
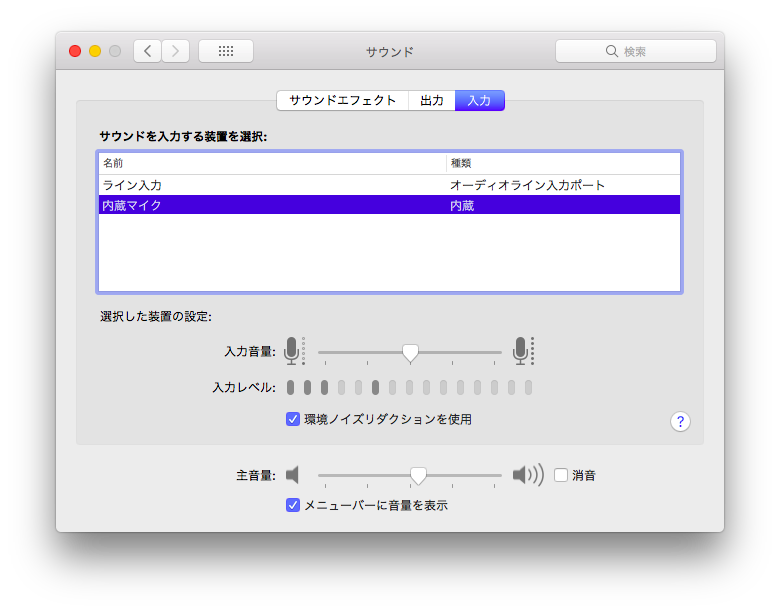
続きはこちら


こんばんは
x220でhigh sierraの夢を見ようと計画してる者です。
質問なのですが僕はmacOSとwindows10のデュアルブートを考えています。
macOSをインストールする際にwindowsが入ったドライブはそのままにしたほうがよろしいのでしょうか?
それとも新しいドライブに換えてからmacOSをインストールするのが良いのでしょうか?
ご教授お願いします。
Windowsを後からインストールするとESPを書き換えるので面倒なことになります。Windowsは別ドライブに入れて、インストール中はmacOSの起動ドライブは外しておくのが安全かと思います。逆に、Windowsをすでに入れた後からmacOS+Cloverをインストールする場合は、同じドライブでもそれほど問題起きないです。何れにしても、壊れても良いデータしか入っていないドライブだけを接続して試すべきかと思います。
X220でhigh sierraの夢を見ているものです。明るさ変更のショートカットや設定上での明るさ変更スライダーが消失してしまい、常時明るさが最高になっております。解決手段をご存知でしたらぜひ教えてはいただけないでしょうか。お願いします。
その後、あまり使っていなくてよくわからないです、すみません。こういう場合の一般的な対処としては、消失した直前に行った変更を検討してみると良いかも知れません。