![]()
FileVaultを使うとファイルが全て暗号化されて、パスワードを知らない人は開けなくなります。OS標準組みなので面倒な設定や手順が不要です。以前はHackintoshで使えないと言われていましたが、最近では使えるようになってました。
Table of Contents
FileVault
FileVaultはMac OS X 10.3で登場したシステム組み込みのディスク暗号化機能です。10.7でFileVault2になりました。ちなみにvaultというのは金庫室という意味です。Windowsにも標準機能でBitLockerというツールがあるようです。どちらも多分、同様な機能を提供するツールだと思います。
今のパソコンOSはアカウントのパスワードで保護されているから、暗号化の必要性をあまり感じないかもしれません。でもアカウント/パスワードは、ネットワーク経由のアクセスには一応の役に立ちますが、コンピュータ本体を操作されるとひとたまりもありません。シングルユーザモードで起動してしたらなんでもできてしまいます。リカバリーボリュームで起動されても同じです。さらにはSSD/HDDを取り外して他のマシンでマウントしたら、全て読み書きできてしまいます。そんな場面でも、FileVaultで保護してあれば、パスワードが知られない限り、アクセスされる恐れはありません。FileVaultを施したSSDをマウントしようとすると、以下のように必ずパスワードを要求されるからです。

FileVaultを使うと、読み書きに暗号化・復号化のオーバーヘッドがかかるために、ファイルアクセスが遅くなる欠点があります。そのため使っている人は少ないと思います。さらにHackintoshでは使えない、つまり、FileVaultを設定した途端に起動不可能になると長年言われていました。でも、最近ではFileVaultを使うためのEFIドライバーが充実しているようです。そこで、HackintoshでFileVaultを使ってみました。
USBメモリをFileVaultする
暗号化機能は、コンピュータやドライブを何処かに置き忘れたり、盗難にあったりした時に頼りになります。逆に、家から持ち出さないデスクトップコンピュータの場合、それほど必要ではないかもしれません。デスクトップコンピュータがメインのHackintoshユーザには、使わなくても良い機能かもしれないです。私もずっと使っていませんでした。
でも、持ち歩くUSBドライブに対しては是非活用したいところです。他人の個人データが入ったUSBメモリーを電車の中にでも置き忘れたら、このご時世では大変な事案になってしまいます。暗号化されていれば安心です。非起動ディスクのFileVault化は、Hackitoshであっても面倒な準備不要です。USBメモリーをディスクユーティリティ.appでフォーマットする際に、「暗号化」と書かれたフォーマットを選択するだけです。これでHackintoshでも実機でも同様に使用することができます。
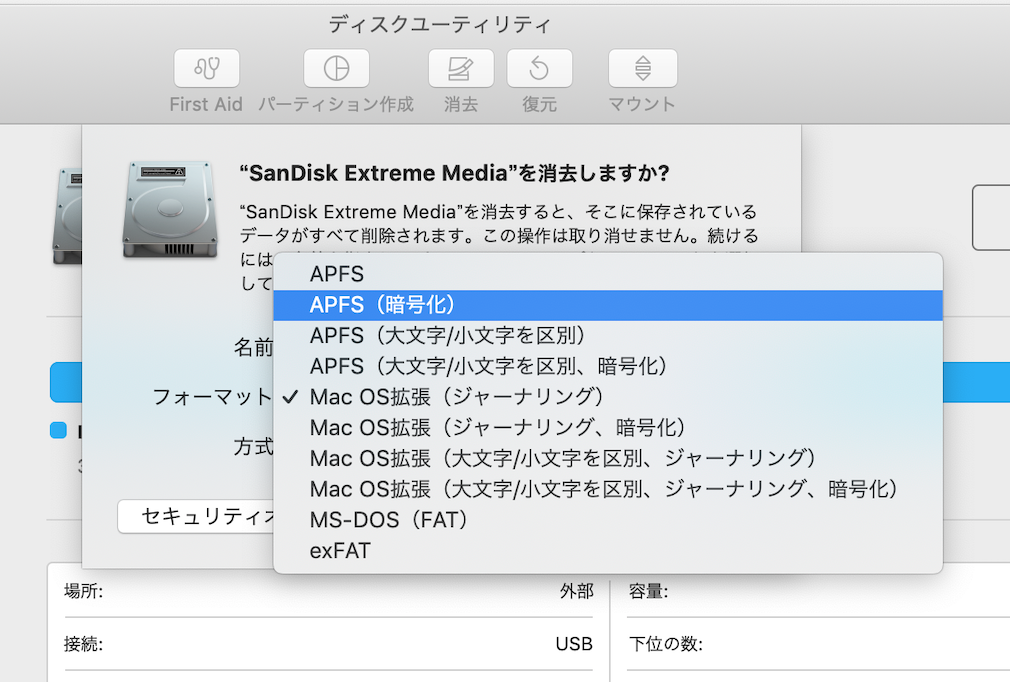
起動ディスクをFileVaultにする
さていよいよ本題です。Hackintoshの起動ディスクをFileVaultにするとどうなるでしょう?こちらで紹介したマシンに接続した起動可能SSDに対してFileVaultを有効にしてみました。起動ディスクをFileVaultにするには、macOS稼働中に「システム環境設定」「セキュリティとプライバシー」から「FileVault」タブを選択します。次にウィンドウ左下の鍵マークをクリックして、パスワードを入力し、「FileVaultをオンにする」ボタンを押します。

次に、パスワードを忘れた時の対策を選択します。iCloudを使用する方法と、復旧キーをユーザが管理する方法を選択できます。復旧キーを選択した場合は、次のステップで表示される24文字のキーを記録しておく必要があります。

この後、バックグラウンドで暗号化処理が開始されます。起動ボリューム容量に依存しますが、インストールしたばかりのmacOSなら数分で暗号化されます。これで起動ディスクがFileVaultで保護されるようになります。

本物のMacならこれで設定終了です。次に起動する場合も、FileVaultになった起動ディスクから何事もなく起動します。しかしHackintoshではそうはいきません。
HackintoshでFileVaultから起動する
起動ボリュームが見えない
FileVaultにした起動ボリュームは、Cloverの選択画面から消えてしまいます。
下のスクリーンショットは、コンピュータに2個の起動可能なドライブである、2.5 inch SATA SSDと、M.2 SSDを取り付けた場合のボリューム選択画面です。左3個のリンゴマークがSATA SSDのボリュームで、右4個のリンゴマークがM.2 SSDです。ここでは、SATA SSDがFileVault化されていて、M.2 SSDは通常のドライブです。

通常のドライブでは、右側のM.2 SSDの項目に現れているように、
- Boot FileVault Prebooter from Preboot
- Boot macOS Install Prebooter from preboot
- Boot macOS from XXXX (XXXXは起動ボリューム名)
- Boot Recovery from Recovery
の4個の選択肢があります。起動ボリュームが、Boot macOS from XXXXという名前で見えています。一方で左側のFileVault化されたM.2の項目には、
- Boot FileVault Prebooter from Preboot
- Boot macOS Install Prebooter from preboot
- Boot Recovery from Recovery
の3個しかありません。通常の起動で使用するBoot macOS from XXXXというボリューム名の選択肢がなくなってしまっています。このボリュームがFileVaultで暗号化されたので、選択肢に現れなくなったのです。FileVaultになった起動ボリュームから起動するには、左端のBoot FileVault Prebooter from Prebootを選択します。preboot(er)という名前の通り、通常のブート手順に先立って処理を行うための選択肢です。ただ、FileVault用のefiドライバが入っていないと、この選択肢を選んだとしても、通常のブート手順に至る前に止まってしまいます。

FileVaultのためのefiドライバを追加する
Boot FileVault Prebooter from Prebootを選択して起動させるためには、FileVault用のefiドライバを入れておく必要があります。最近のCloverインストーラでは、efiドライバーが機能ごとに分類分けされています。分類カテゴリーに「FileVault 2 UEFI Drivers」があります。この中にあるefiドライバーを入れておけば起動できます。ここには6個のefiドライバーがあります。それぞれクリックすると、説明が出ます。それらは、
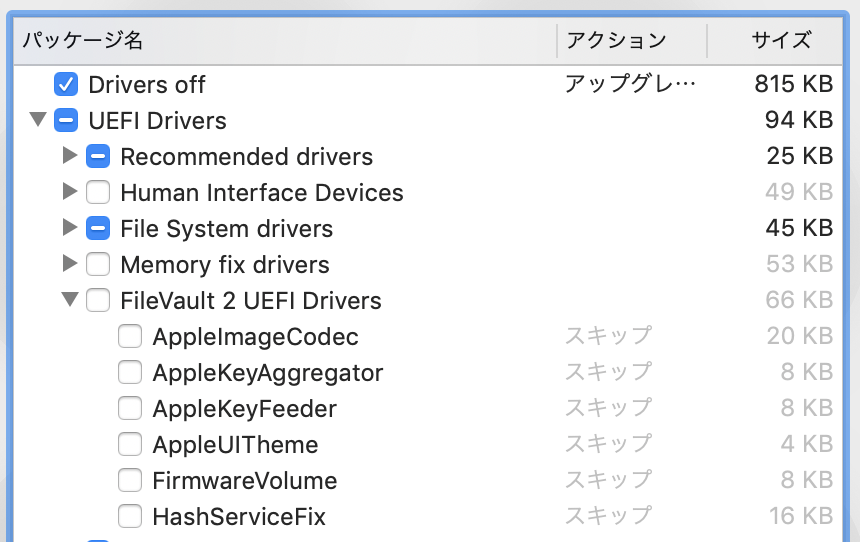
- AppleImageCodec.efi : FileVaultのためにPNGとBMPをデコードします。
- AppleKeyAggregator.efi : FileVaultのためにブートUIダイアログをサポートします。
- AppleKeyFeeder.efi : FileVaultで使うためにPS/2キーボードをサポートします。
- AppleUITheme.efi : FileVaultのためにブート用UIテーマをサポートします。
- FirmwareVolume.efi : FileVaultで使うポインター画像用のためにFirmwareVolumeを作ります。
- HashServiceFix.efi : UEFI BIOSに含まれていない場合のためにhashフィックスをサポートします。
です。説明文を見ると、ダイアログの表示、イメージの表示、キーボードのサポートというように、ユーザインタフェースを実現する機能ばかりです。後でわかりますが、実はこのユーザインタフェース機能が重要なようです。実際、これらのefiが無い場合には、「ログインダイアログを開けなかった」というような内容のエラーが出て止まります。
説明を見ると、全部は必要がないように思えます。例えば、PS/2キーボードを使わなければ、AppleKeyFeeder.efiは不要なような説明になっています。でも、このefiが無い場合、USBやBluetoothキーボードからの入力ができませんでした。他のドライバには、不要なものがあるかもしれませんが、とりあえずは、6個のドライバーの全部をCLOVER/drivers/UEFI/の中に入れることでFileFaultが機能しました。
FileVaultから起動する
これらのefiドライバーをCLOVER/drivers/UEFI/フォルダに入れた後、マシンを起動します。そして、上記で説明したように「Boot FileVault Prebooter from Preboot」を選択します。ちなみに「Boot macOS Install Prebooter from preboot」を選択すると途中で止まります。名前から推測すると、FileVaultの中のmacOSをインストール・アップデートするときに使う選択肢のように思えます。(ご存知の方いらしたらコメント欄で教えてください)。いずれにしてもここでは使いません。
「Boot FileVault Prebooter from Preboot」から起動すると、すぐに通常のmacOSのログイン画面が出ます。ただ、実際のログイン画面と違って、解像度が低い画面でした。恐らくは、本物のログイン画面ではなく、Cloverが頑張って表示している画面なのかもしれません。ディスプレイドライバーが機能する前段階なので、解像度が低いと思われます。このログイン画面でアカウントを選択しパスワードを入力することで、起動ボリュームの復号化が行われます。-vオプションで様子を見ると、この後、通常の起動手順が開始されるようです。これで正常に起動し、通常通りのmacOS操作が可能でした。
まとめ
HackintoshでもFileVaultは不具合なく使用することができました。ただ、起動ドライブをFileVaultにした場合、Bluetoothキーボード/トラックパッドが認識されるまで多少時間がかかる様子もありました。また、Prebootから起動した後で、起動ボリュームの起動を行うので、起動時間は長くなります。Hackintoshに適したコンピュータは、置き忘れや盗難の危険性が少ないデスクトップコンピュータですので、Hackintoshの起動ドライブにFileVaultを設定する必要性は低いと思いました。
一方で、ノートPCでHackintoshして外に持ち出している方は(あまりいらっしゃらないかもしれませんが)FileVaultを設定しておくと安心だと思います。またデスクトップユーザも、USBメモリーなどのリムーバブルドライブに対しては、FileVaultを活用すると良いと思います。起動ドライブ以外でしたら、実際のMacもHackintoshも同じようにFileVaultを利用できます。