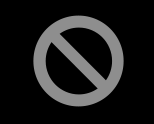
設定を変更したら起動しなくなってしまったという経験は誰にでもあると思います。その前に少しだけ準備しておけば復旧の手間を減らすことができます。そんな工夫をいくつか書き連ねてみました。
本物のMacではmacOSが起動しない事態に陥ることは滅多にありません。しかし色々設定してなんとか本物のMacに近い動きを実現しているHackintoshでは、ちょっとした設定の変更やOSのバージョンアップでマシンが起動しなくなることはよくあることです。真っ黒な画面を目にして、設定を変えなければよかったとか、もっと考えてからバージョンアップすればよかったと後悔することが多いです。どんなに間違った設定をしても、それ以前に動いていたなら、インストールした手順を最初から繰り返せば元に戻せます。でもそこまで手間をかけなくても、大抵の失敗はもっと簡単に取り戻せます。
追記:EFI Shellを使うと良いですとコメントいただきました。確かに、ここで書いた事態は、EFI Shellを使って回復できるようです。ということで、続きは以下をご覧ください。
Table of Contents
動作するconfig.plistをバックアップしておく
config.plistをちょっとだけ書き換えたら動かなくなるという失敗はいつもやってます。こんな事態に備えて、動いているconfig.plistを変更する場合には、そのコピーを作っておくと良いです。コピーの名前は、configXXXXX.plitとします。例えば、
cp config.plist config_old.plit
としてから、config.plistに変更を加えます。こうするとESPのCLOVERディレクトリにconfig.plistとconfig_old.plistの二つの設定ファイルが出来上がります。CLOVERはconfig.plistの内容を読んで起動します。config.plistを書き換えたことにより起動に失敗する場合は、Cloverの起動ドライブを選ぶ画面から、Optionメニューを選んで、config.plistメニューを選びます。するとconfig_old.plistをラジオボタンで選択できます。これを選べば元どおり起動するはずです。

ESP全体をクラウドにバックアップしておく
config.plistを別名でコピーしておくことを忘れてしまい、起動するconfig.plistがESPにもはや存在しない場合は、上の方法は使えません。ただ、Cloverのオプションメニューからは、いろいろな設定を一時的に変更できるので、それで復旧できることもあります。でも、config.plist編集以外の作業をした場合、例えばefiファイルやkextファイルを差し替えたとか、DSDTを書き換えたなどの場合は、復旧が難しい場合が多いです。
その場合、動いていた時のESP全体のバックアップがあれば復旧は楽です。バニラなインストールをしている場合、ESP以外は実機のMacと同じで、いろいろな復旧方法があります。OSならApp Storeからダウンロードし直せば良いです。またTime Machineでバックアップしておけば、データが壊れたとしても取り戻せます。HDDを多数接続できる自作HackintoshはTime Machineの利用がやりやすいので、是非検討してください。
ESPは常時マウントするものでは無いので、Time Machineバックアップには不向きです。量も少ないですし、手作業でバックアップしておくのが良いでしょう。バックアップ先は色々考えられますが、今時ならばクラウドが良いと思います。絶対安全ですし、紛失しませんし、他のマシンからアクセスできるので、復旧用USBメモリーを作成するのも簡単です。バックアップのタイミングも色々考えられますが、一番効率が良いのは、ESP書き換え作業の直前です。作業直前に動作している最新のESPをバックアップしておけば、次の起動に失敗しても復旧できます。ということで、ESPをマウントすると同時にバックアップを取っておく方法を以前にこちらで説明しました。
訓練:バックアップESPから復旧する
いざという時に本当に復旧できるのかどうか、訓練してみました。まずはメインで使っているHackintoshをシャットダウンします。次に、サブで使っているMacBookで、以下の作業をしました。
- 適当なUSBメモリ(GUIDパーティション) のESPをマウントして開く
- iCloudドライブにアクセスして最新ESPをUSBメモリにコピーする
手持ちのGUIDパーティションのUSBメモリーにEFIがなかったり、diskutil repairdiskコマンドでEFIが作れるらしいとか、でもUSBメモリーのサイズが小さいとEFIが作れないなど、色々発見がありましたが、最終的にはUSBメモリーで無事起動できました。
画面共有・sshサーバを起動しておく
macOSのインストールに成功して、ネットワーク機能が動くようになったらすぐにやっておくと良いことがあります。それは、「システム環境設定」「共有」から「画面共有」と「リモートログイン」を有効にしておくことです。リモートログインはsshd (sshのサーバ) を動かす機能です。これらが有効になっていれば、他のマシンから画面共有やsshで接続することができます。
Hackintoshを設定していて、グラフィックス機能が動かなくなり、起動しても場面が出ないことがあります。また、スリープから目覚めた時に、グラフィックス機能が復帰できずに画面が真っ黒なままなこともあります。このような場合、コンピュータは止まっているように見えますが、内部では動いています。なので、画面共有やsshで接続して、設定を調整し直すことが可能です。また、それが可能ならば、不具合の原因がグラフィックス関係であることが特定できます。
APFSコンテナにボリュームを作っておく
macOSのバージョンアップで起動しなくなる場合もあります。Cloverやkext類が最新でないことが原因である場合が多いです。また、kextをバージョン別のフォルダに入れている場合、新しいバージョン用のフォルダを作り忘れるというケアレスミスもあります。現在動いているmacOSを非常用のシステムとしてインストールしておくと、このような場合に早く復旧作業に入れます。外付けのドライブやUSBメモリーに非常用のシステムを作っておくと、いざという時に見つからない場合もあります。接続中のドライブに非常用システムのボリュームを作っておくのが安心です。
APFSになってからボリュームを作る作業が楽になりました。APFSコンテナの中に、好きな時に必要なだけのボリュームを作ったり消したりできます。パーティション一つがボリューム一つだった時代は、使われない記憶領域ができて無駄だったのですが、APFSのボリュームなら必要な記憶容量しか使用しません。何も加えないmacOSならば14GBほどのサイズです。私が作ったMojaveの起動ボリュームは13.6GBでした。これが苦にならない程度のAPFSコンテナがあれば、非常用システムを作っておくと良いと思います。こちらで説明しておきました。
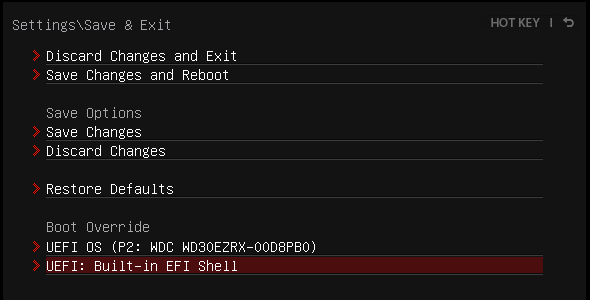
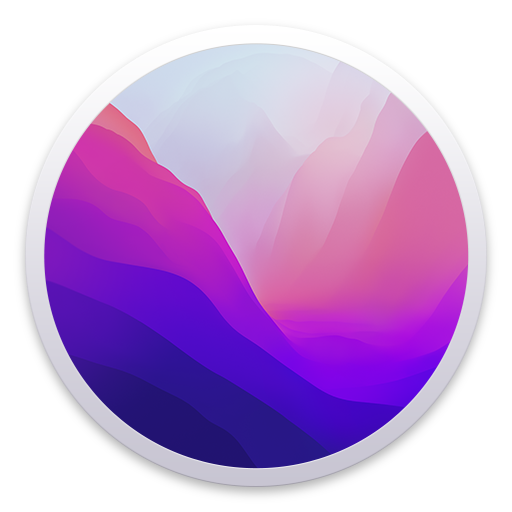
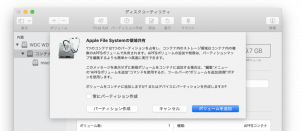
個人的にはUEFI Shellの使い方を覚えておく、というのも大事だと思います。
ドライブの移動はコマンドプロンプト的で、その他コマンドはTerminal的なので
覚えやすいと思いますし、万が一Hackintoshが起動しない&バックアップがない場合でも
ファイルの編集、コピー、削除など一通りのことができますし。
確かに。UEFI shellのことは気になっていたので調べてみたいと思います。
Edit: shellを少し使ってみました。確かにご指摘の通り、shellからかなりの操作ができるので、config.plistやefi, kextファイルの変更は回復できます。近々紹介したいと思いました。ありがとうございます。