
Z390チップセットの9900Kマシンは順調に動いているのですが、起動ドライブは手元にあった2.5 inch SSDを流用してました。これを今風のM.2 SSDに交換しました。
Table of Contents
ストレージ構成をどうするか
ATX基板を使っていますし、ケースはそれなりの大きなケースを考えているので、SATAケーブルで接続するドライブはいくつか使用するつもりです。大容量の3.5 inch HDDを2台くらいは使って、片方をデータの倉庫に、もう一方をTimeMahineのバックアップに使おうと考えています。Windowsは滅多に使わないのですが、気が変わってWindows用に2.5 inch SSDを一個くらい付けるかもしれません。
M.2 SSDは高速・小型なので、将来はM.2が主流になって、SATAケーブルで接続するドライブはマイナーな存在になると思います。ただ現状では、M.2 SSDは、割高ですし、体感速度で考えると2.5 inch SSDとそれほど違わないし、他のマシンやMacにつなぎ変えて動作を確認するなどの場面では取り外し・取り付けが面倒です。ということで、メインで作業するデータ領域(/Users)は、2.5 inch SSDにして、システム領域(/、/System、/Applications、/Libraryなど)だけをM.2 SSDにするのが良いと考えました。ということで、ゆくゆくは
- 250GB程度のシステム用(root用)M.2 SSD
- 1TB程度のデータ用(/Users)2.5 inch SSD
- 4TB程度のTimeMachine用3.5 inch HDD
- 4TB程度のデータ倉庫用3.5 inch HDD
の構成を考えています。
M.2 SSDを選定
そこで第一歩として、中小容量のシステム用M.2 SSDを物色しました。OSとアプリーケーションを入れるだけなら120GB程度でも十分な容量なのですが、SSDの構造上、容量が小さいと書き込み時間が遅くなります。120GBは製品もあまり多くないので、選択肢の多い250GBを選ぶことにしました。Hackintoshでは、SamsungのSSDがよく使われているようです。tonymacx86などでも実績があります。今回はいろいろ探して評判の良かったWestern DigitalのWD BLACK SN750を使うことにしました。カタログスペックでは、シーケンシャルRead:3,100MB/s、シーケンシャルWrite:1,600MB/sで高速です。以前使っていたSSDはコントローラがかなり高温になったものですが、この製品はそれほど発熱しないような気がします。
最近のSSDの低価格化に寄与している技術が、記憶セルあたりの情報量を増やす手法です。通常のメモリは、セルに電荷を貯める・貯めないの2状態で1ビットを記録します。貯める電荷量を、3段階にすれば、電荷が無い状態を含めて4状態になり、2ビット記録できます。記憶セルあたり1ビット記録する方式をSLC (シングルレベルセル)、2ビットをMLC (マルチ〜)と呼ぶようです。さらに8状態にして3ビット記録するTLC (トリプル〜)や、16状態にして4ビット記録するQLC (クアッドラプル〜)があるようです。セルあたりの記憶料を増やすことで、低価格なSSDが作れます。その一方で、速度や耐久性が弱くなると指摘されています。WD BLACK SN750はTLCのSSDのようです。(最初の記事ではSLCだと勘違いしていました。訂正します。)若干不安はありますが、ちゃんとした製品なので当然のことですが、何の問題もなく動いています。
マザーボードに取り付ける
ASUS MAXIMUS XI HEROにはSSD用に2個のM.2ソケットが用意されています。
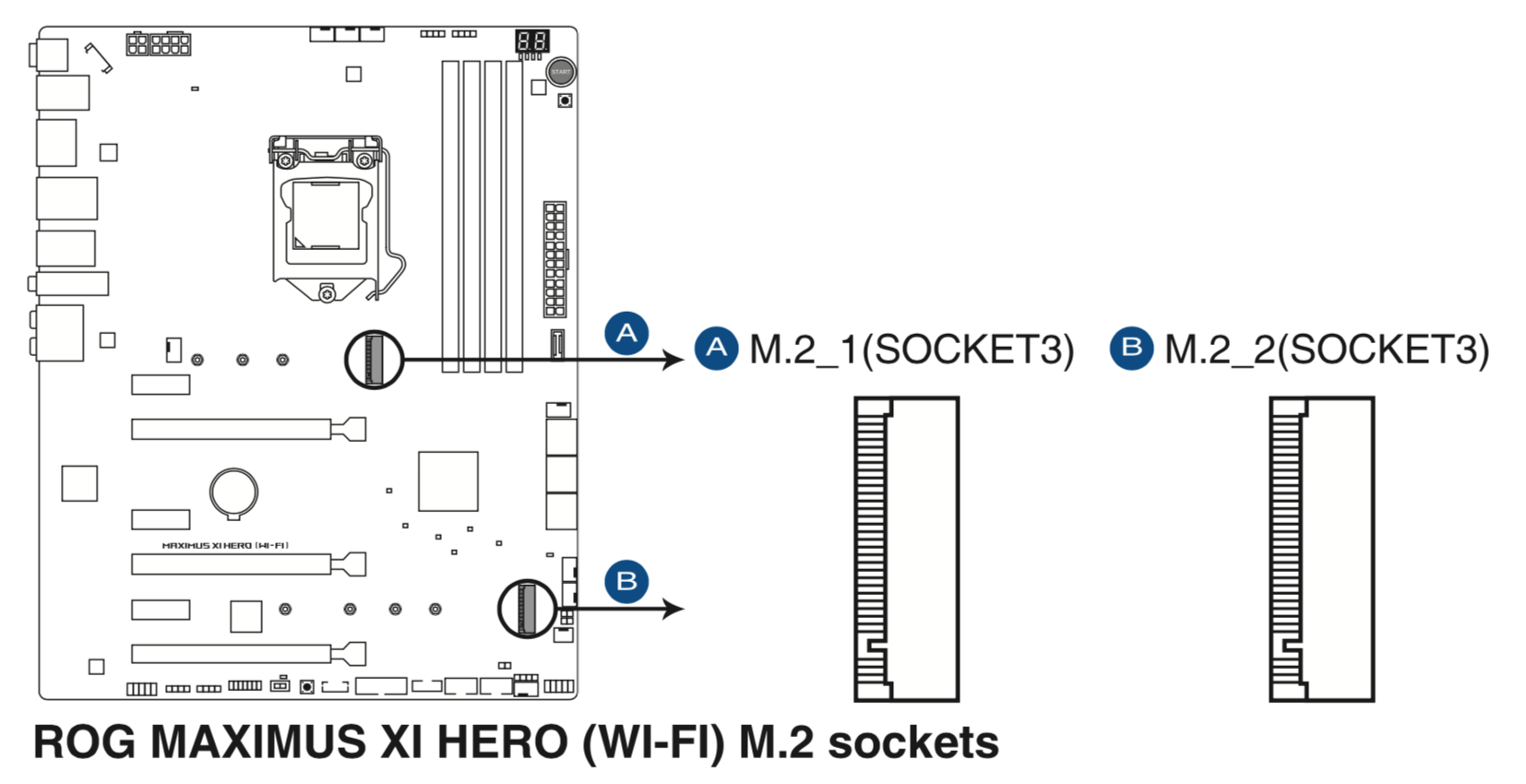
マザーボードの中央、CPUの近くにあるM.2_1と、マザーボードの端にあるM.2_2です。それぞれ多少機能が違います。
- M.2_1はKey M, Type 2242/2260/2280のSSD用で、インタフェースはPCI Express 3.0 x4およびSATAに対応します。ただしSATA SSD取り付けた場合、SATA 6Gb/s 第 2ポート(SATA6G_2)は無効になります。
- M.2_1はKey M, Type 2242/2260/2280/22110のSSD用で、インタフェースはPCI Express 3.0 x4のみに対応します。
WD BLACK SN750は、2280のSSDでPCI Express 3.0 x4接続なので、どちらのソケットにも取り付けることができます。どちらでも良かったのですが、M.2_2の方を使うことにしました。というのは、M.2_1は、CPUに近くて、大きなCPUクーラを使用すると、取り付け・取り外し作業が困難です。また、M.2_2の方がより大型の22110対応なのでヒートシンクが大きく、多少は放熱性能が良いと考えたからです。
Hackintoshのインストール
すでに2.5 inch SSDでHackintoshが動いているので、この先の作業は簡単です。成功することが見えているようなものです。
- M.2 SSDをソケットに取り付ける
- 現在の2.5 inch SSDで起動してM.2 SSDをAPFSでフォーマットする
- App StoreからmacOS Mojaveインストール.appを入手する
- macOS Mojaveインストール.appを起動してM.2 SSDにmacOSをインストールする
(インストール中に2度ほど再起動しました。Cloverのドライブ選択画面でBoot macOS install from xxxx (M.2 SSDにつけた名前)が表示される間は、そのドライブを選びます。) - Cloverインストーラを起動してブートローダ類をM.2 SSDにインストールする
- config.plist, efi, kext類を2.5 inch SSDからM.2 SSDのESPにコピーする
今回は、何の問題もなくインストールできました。しかしMojaveになってからmacOSのインストールに失敗する場面が増えたように思います。どうしてもmacOSがインストールできない場合は、最後の手段として、M.2 SSDを本物のMacにUSB接続してインストールするのも良いと思います。その場合、M.2 SSDを2.5 inch SATAドライブのように変換してくれるアダプタがあると便利です。
macOSのインストールが終わったら、2.5 inch SSDのCloverからM.2のmacOSを起動します。macOSとしての設定を色々終了したら、CloverをM.2にインストールします。また、2.5 inch SSDのESPから、config.plistやkext類を、M.2のESPにコピーします。以上で、M.2 SSDに問題なく移行できました。


SN750ってSLCなのですか?
ご指摘ありがとうございます。申し訳ありません間違っていました。TLCのようです。記事を書き直しました。
https://www.tomshardware.com/reviews/wd-black-sn750-ssd,5957.html
SN750はTLCですね。でもHackintoshで安定しているなら良い情報です。Samsung 970 EVO Plusは不具合情報が多いですから。
情報ありがとうございました。価格コムのスペック一覧だけを見ていて間違ったことを書いていました。記事を手直ししました。はい、不具合なくて調子良いです。24時間以上起動したままですが、安定して稼働しています。
今日のiMacの発表でCore i9 9900Kがサポートされたようですよ!!?
おお、素晴らしい!Appleのサイトに書いてあるクロック数も一致するし、まさしく9900Kのようですね。機種IDなどが判明したらSMBIOSを書き換えたいと思います。
その時はぜひ記事にして頂けると嬉しいです!!