
久々に最新パーツで組んでみたところ、macOSがすんなり動きました。インテルの第9世代CoreプロセッサCoffee Lake-S Refresh搭載のZ390チップセットマザーボードです。
Table of Contents
スロット数で選んだマザーボード
最新パーツでHackintoshを作る上で、マザーボードは選択肢が豊富なパーツです。市販の300シリーズチップセット搭載マザーボードのほとんどでHackintosh可能です。拡張スロット構成、SATA/USB/m.2コネクタ構成、追加機能、色とデザインなど考慮して、各人の目的や好みに合わせて自由に選んで良いです。だいたいどれでもちゃんと動くと良いと思います。特にこだわりがなければ、掲示板やブログでHackintoshに成功したとの報告のあるマザーボードを選んでおけば良いです。今回はASUS ROG MAXIMUS XI HEROを選びました。問題なく動きます。
ASUS ROG MAXIMUS XI HEROを選定した1番の理由はPCIeスロット数が多いことです。多くの人はMacからなくなってしまった拡張性を求めてHackintoshをしていると思います。なのでPCIe空きスロットが多いことは重要です。ATXマザーボードには規格上最大7本のPCIeスロットを搭載できます。たくさんありますが、どうしても必要なスロットを考えると、自由に使える「空きスロット」はだんだん少なくなっていきます。
まずは、Hackintoshでは高性能で安定しているグラフィックスボード(以下グラボ)を使用することが多いです。一般的なグラボは2スロット占有するので、グラボを1枚挿すと空きは5本になります。
使いにくいスロットもあります。Z390チップセットにはグラボ2枚挿しできるように、CPU直結PCIeを分割する機能があります。グラボ2枚あれば、NVIDIAではSLI, AMDではCrossFireと呼ばれる機能を使って描画を高速化できます。しかしmacOSではこの機能が使えないので、分割されたPCIeスロットは使いにくいです。分割用スロットを使ってしまうと、グラボへのデータ転送スピードが低下するからです。詳細は以下の記事で説明しました。ということでCPU直結PCIeを分割したPCIeスロットがあったら、それは使わないことにしたいです。とすると、その場合、空きは4本になります。
kakaku.comでZ390マザーボードを検索すると、現時点で38製品もあります。選択肢は豊富です。これらの製品のPCIeスロットから、グラボ用のスロット、その隣のスロット、SLI用分割スロットを除外した「空きスロット」を数えてみました。すると以下のようでした。
- GIGABYTE AORUS製品群: 3本
- MSI MEG製品群:3本
- ASUS ROG MAXIMUS EXTREME/FORMULA/CODE: 2本
- ASRock Taichi製品群/Phantom Gaming 9: 3本
- ASUS ROG MAXIMUS HERO/ROG STRIX: 4本
- ASUS PRIME: 4本
- GIGABYTE GAMING X: 5本
- ASRock Phantom Gaming 6/4/Pro 4: 4本
- ASUS TUF: 5本
- GIGABYTE GAMING SLI: 4本
- ASRock Extreme 4: 4本
- ASUS PRIME Z390-P: 5本
- GIGABYTE AORUS ELITE: 4本
- MSI MEG GAMING PLUS:4本
- GIGABYTE UD: 5本
- MSI Z390-A PRO: 4
このリストは、各製品群最上位モデルの価格順に並べてあります。大体は空きスロットが、上で計算したように、4本か5本です。3本とか2本というモデルもリストの上位にあります。つまり空きスロット数は、上位モデルに少なく、下位モデルに多い傾向があります。GIGABYTE, MSI, ASUS, ASRockの上位モデルが属する製品群ブランドが、AORUS, MEG, MAXIMUS, Taichiです。AORUS, MEG, MAXIMUS製品群の最高価格モデルは、かなり高価なのですが、実は空きスロット数が少ないです。一方で、各メーカの廉価版にはCPU直結PCIe分割機能がないので空きスロットが5本あるモデルもあります。ただ、廉価版になるとUSB Type-Cコネクタが無いモデルになり、本物のMacと比較して見劣りがします。
自作PCの良いところはメーカ製PCに比べて良質なパーツを選べる点だと思います。なので、マザーボードもそこそこ良い製品を選びたいと考えています。過去に安いマザーボードを選んだところ、動作に問題はないのですが、基板が薄くてヘリが曲がっていたこともあります。しっかりとした厚みがあり、重量感のあるマザーボードを選びたいと思います。また上位の製品には、オンボードのスイッチや状態LEDなどがあり色々と便利です。
という観点からマザーボードを選定し、リストの比較的上位にありながらスロット数が4本あるASUS ROG MAXIMUS XI HEROを選びました。高級感があり、BIOSで設定できる内容も多くて満足できる製品でした。ASUS ROG STRIXも良いと思いましたが、英語や漢字をあしらった模様が施されているのが趣味に合わなかったです。ASUS ROG MAXIMUS XI HEROで一番気に入った機能は、OS不要かつネットワーク経由でBIOSアップデートが行えることです。BIOSメニューからASUSのサーバにアクセスして新しいBIOSをダウンロードしてアップデートできます。
CPUは9900K
CPUは話題のCore i9-9900Kにしました。インテルの第9世代CoreプロセッサCoffee Lake-S Refreshシリーズです。現在も品薄傾向がありますが、以前よりは買いやすくなったようです。8コア16スレッドあるのが楽しみです。
9900Kの正12面体パッケージは想像していた以上に大きいです。かさばって邪魔です。ちなみにこれほどの性能が日々の作業に必要かというと、全くのオーバースペックです。自動車・カメラ・ピュアオーディオなどのオタクが身の丈に合わない機材を揃えるのと同じです。macOSをブートすることが楽しみなのでそれで良いのです。
グラフィックスはRX 580
グラフィックスボードはRadeon RX580を使用しました。Mojaveで使う現行製品としてはRX560/570/580/590/Vega56/Vega64しか選択肢はありません。今回はSapphireを使用しました。でも、どこのブランドでも大丈夫です。

(広告) AmazonでRX560/570/580/590
(広告) Yahoo!ショッピングでRadeon
(広告) 楽天でRX560/570/580/590
ドライブはSSD
以下の作業では、手元に余っていた2.5インチSSDを使ってインストールしています。その後、M.2 SSDに移行しました。将来的には、
- 256GB程度のシステム用(root用)M.2 SSD
- 1TB程度のデータ用(/Users)2.5 inch SSD
- 4TB程度のTimeMachine用3.5 inch HDD
- 4TB程度のデータ倉庫用3.5 inch HDD
の構成で運用しようと考えているので、Western Digitalの250GB M.2 SSDを購入しました。
M.2 SSDを取り付けた作業の詳細は以下をご覧ください。
そのほかのパーツ
マザーボード搭載のWiFiはインテル製なので動かないです。一方で、マザーボード搭載のBluetoothは、Ericsson製品のようですが、macOSからある程度認識されました。LattePandの場合のように、kextを用意すれば動くのかもしれません。でもこららは使わずに純正と同じ無線モジュールを手配しました。今回は、BCM943602CSを使ってみました。入手可能な純正無線モジュールの中では最新製品で安価です。
電源、CPUクーラは、その辺りに転がっていた余り物を使いました。マザーボードには8pin + 4pinのCPU補助電源コネクタがあるのですが、電源には8pinしかなかったので、4pinは接続していません。OCしないこともあり、それでも大丈夫のようです。当分はケースもなしです。パーツが机の上に並べてあるだけです。メモリー, 2.5インチSSDは、動いているマシンから抜き取って流用しました。なので特に紹介するほどの内容ではありません。
BIOS設定
macOSを起動させるにはBIOSを設定する必要があります。
でも今回使用したASUS ROG MAXIMUS XI HEROではほとんど設定する必要がありませんでした。試してみたら、なんと工場出荷時状態でもmacOSが起動しました。ちなみに、何か設定してしまった後で工場出荷時状態に戻すには、EXIT/Load Optimized Defaultsを選びます。工場出荷時状態で使うのはあまりにも手抜きなので、以下のメニューだけを変更しました。
- Boot/Boot Configuration/Fast Boot [Enabled] –> [Disabled]
- Advanced/USB Configuration/XHCI Hand-off [Disabled] –> [Enabled]
- Advanced/USB Configuration/Legacy USB Support [Enabled] –> [Audo]
- Advanced/Onboard Devices Configuration/Connectivity mode (Wi-Fi & Bluetooth) [Enabled] –> [Disabled]
- Advanced/CPU Configuration/Intel (VMX) Virtualization Technology [Disabled] –> [Enabled]
1番目のFast Bootはdisabledにした方が良いようです。2, 3番目のUSBに関する設定は効果があるのかどうかよくわかりません。
4番目のWi-Fi & Bluetoothはマザーボード搭載モジュールのことです。このマザーボードにはインテルの無線モジュールが搭載されているのでmacOSでは動きません。なので、無線モジュールはdisabledにします。これをEnabledのままにしていると、macOSはBluetoothとしてマザーボード搭載モジュールを使用しようとします。そうすると、macOSと互換性のあるBluetoothモジュールを後から取り付けても、認識されません。アップルの開発者向けページで配布されているツールを使えば使用するBluetoothモジュールを変更できますが面倒です。WiFi/Bluetoothはどうせ使えないので、Disabledにしておきましょう。
5番目のIntel (VMX) Virtualization Technologyは、デフォルトのDisabledのままでもずっと問題ありませんでした。でも仮想マシンのアプリ(具体的にはVirtual Box)を使おうとしたところ、これをEnabledにしておく必要がありました。
起動用SSDを作る
ハードウェアが揃って、BIOS設定が終わったら、いよいよmacOSのインストールを行います。通常のHackintoshインストール手法では、起動用のUSBメモリを作ってmacOSをインストールします。しかし、今回はmacOSが動いているマシンがあるので、それで起動用の2.5インチSSDを作りました。USBメモリを作る場合も、macOSが動いているマシン(以下、親マシンと呼びます)が必要ですので、いっそそれでSSDを作った方が確実だと思います。その親マシンが本物のMacならmacOSが起動することが確認できますし、親マシンがHackintoshならそれに加えてCloverの動作も確認できます。
Step1: Mojaveをインストール
親マシンに2.5インチSSDを接続したら、Disk Utility.appを使ってAPFSでフォーマットします。2.5インチSSDなのでMojave25SSDという名前にしました。
次に、App Storeから正規にダウンロードしたMojaveをこのSSDにインストールします。App Storeからダウンロードすると、「macOS Mojaveインストール.app」がアプリケーションフォルダ内に現れます。ダウンロード後に、これが自動的に開きますので、SSDにインストールします。終了後に、この2.5インチSSDからmacOSが起動できることを確認して、ついでに自分のアカウントも作っておきます。作ったアカウントのディレクトリに色々なツールも入れておくと良いです。
Step2: Cloverをインストール
親マシンに2.5インチSSDを接続したまま、これにCloverをインストールします。親マシンにCloverがインストールされているのであれば、起動ESPの内容をSSDのESPにドラッグ&ドロップでコピーしても良いです。ESPのマウントの方法は、ここなどに書いておきました。
新規にインストールしたい場合はCloverインストーラを起動して、SSDにインストールします。Cloverインストーラが起動したら、カスタマイズボタンを押してインストールする内容を選択します。まずは、ESPにインストールするチェックボックスを選びます。

UEFI Driversでは有効にするEFIドライバを選択します。今回は、以下を選択しました。
- VBoxHfs-64.efi
- SMCHelper-64.efi
- FSInject-64.efi
- DataHubDxe-64.efi
- AptioMemoryFix-64.efi
- ApfsDriverLoader-64.efi
- EmuVariableUefi-64.efi
ほぼCloverのデフォルトのままです。デフォルトではEmuVariableUefi-64.efiも入れられるのですが、これがなくてもNVRAMがちゃんと動くことを確認したので外しました。EmuVariableUefi-64.efiは必須でした。これが無いとスリープとシャットダウンで固まってしまいます。このことは、以下の記事で書いておきました。
Step3: kextを入手・インストール
以下のkextの最新版を入手し、親マシンを使って2.5インチSSDにインストールします。
- FakeSMC.kext
- Lilu.kext
- WhateverGreen.kext
- IntelMausiEthernet.kext
- AppleALC.kext
- USBInjectAll.kext
このうち、最初のFakeSMCは必須です。LiluとWhateverGreenはディスプレイ関係のパッチを当ててくれます。今回使用したRadeon RX580は互換性が高いので無しでも動くかと思います。でも表示が出ないと復旧作業も大変ですので、念のために入れておくべきでしょう。残りの3個は、それぞれLAN, サウンド、USB関連です。LANはあると作業が楽なので欲しいかもしれません。このマザーボードにはIntelのLANチップが搭載されているのでIntelMausiEthernet.kextを入れました。サウンド(AppleALC.kext)とUSB(USBInjectAll.kext)は後回しにしても良いです。
今回は手元にある別のHackintoshから持ってきました。もし初めてHackintoshを作るのでしたら、ネットで検索して最新版を入手します。kextを管理するのに便利なKext Updater.appを使っても良いです。このアプリケーションのウィンドウで、”Load Single Kext”オプションを使用し、欲しいkextを指定し、ダウンロードします。Kext Updater.appの説明はこちらをご覧ください。
最後にこれらのkextをESPの中のEFI/CLOVER/kexts/Otherに入れます。ターミナルでEFI/CLOVERにcdして以下のコマンドを入れるとディレクトリがツリー状に表示されます。
pwd;find . | sort | sed '1d;s/^\.//;s/\/\([^/]*\)$/|--\1/;s/\/[^/|]*/| /g'
インストールの結果、CLOVER以下のファイルはこのようになります。枝葉の部分は省略しました。
/Volumes/EFI/EFI/CLOVER |--ACPI | |--WINDOWS | |--patched(中身は空) |--CLOVERX64.efi |--OEM (省略) |--ROM |--config.plist |--doc (省略) |--drivers64UEFI | |--ApfsDriverLoader-64.efi | |--AptioMemoryFix-64.efi | |--DataHubDxe-64.efi | |--EmuVariableUefi-64.efi | |--FSInject-64.efi | |--SMCHelper-64.efi | |--VBoxHfs-64.efi |--kexts | |--10.10 | |--10.11 | |--10.12 | |--10.13 | |--10.14 | |--10.6 | |--10.7 | |--10.8 | |--10.9 | |--Other | | |--AppleALC.kext | | |--FakeSMC.kex | | |--IntelMausiEthernet.kext | | |--Lilu.kext | | |--USBInjectAll.kextt | | |--WhateverGreen.kext |--misc (省略) |--themes (省略) |--tools (省略)
Step4: config.plistを作る
次にEFI/CLOVER/config.plistを作ります。こちらにCoffee Lake用のconfig.plistのガイドをご紹介しておきました。これを基にして作っていきます。
SMBIOSの項目には、固有のシリアル番号を書き込みます。これは、Clover Configuratorを使って機種を設定して作成したSMBIOSをコピーします。詳しい説明は以下をご覧ください。
ただ、最近のCloverでは、SMBIOSのかなりの部分を自動的に作ってくれるようです。ファームウェアバージョンなどを最新にしてくれるようなので、config.plistで指定しない方が良いかもしれません。ということで最近は、
<key>BoardSerialNumber</key><key>ProductName</key><key>SerialNumber</key><key>SmUUID</key>
だけを書くようにしています。この結果、SMBIOS部分は以下のようになりました。xxxxの部分は、Clover Configulatorとuuidgenコマンドで生成してください。
<key>SMBIOS</key> <dict> <key>BoardSerialNumber</key> <string>xxxxxxxxxxxxx</string> <key>ProductName</key> <string>Macmini8,1</string> <key>SerialNumber</key> <string>xxxxxxxxxxxx</string> <key>SmUUID</key> <string>xxxxxxxx-xxxx-xxxx-xxxx-xxxxxxxxxxxx</string> </dict>
ProductNameはMacmini8,1にしました。最新版のMacで第8世代CPU Coffee Lakeが搭載されています。第9世代のCoffee Lake-S Refreshは第8世代の改良版ですし、チップセットは同じ300シリーズですので、相性が良いと考えました。本当なら今回と同じ第9世代CPU搭載のiMacがあればそれを選びたいところです。早く新型iMacを出してほしいものです。
一方、Devicesの中のPropertiesの部分は以下のようにしました。
追記:10.14.4ではPropertiesの記載は不要になりました。10.14.3以前では必要です。
<key>Properties</key> <dict> <key>PciRoot(0x0)/Pci(0x2,0x0)</key> <dict> <key>AAPL,ig-platform-id</key> <data> AwCSPg== </data> <key>device-id</key> <data> mz4AAA== </data> <key>framebuffer-patch-enable</key> <data> AQAAAA== </data> </dict> </dict>
device-idをzD4AAA==にします。9900KのIntel UHD Graphics 630は、Macmini8,1のUHD 630とは違うデバイスIDを持っています。それでデバイスIDをMacmini8,1のIDに合わせました。これを合わせないと、スリープで問題が出たり、JPEGファイルのクイックルックが動かない不具合が発生します。こちらの記事もご覧ください。
AAPL,ig-platform-idは、iGPUを計算のために使う設定(表示にはdGPUを使う設定)にしています。iGPUを表示に使う場合は、AwCSPg== になっている現在の設定をBwCbPg==に変更します。
追記:9900K対応のiMac Early 2019が発売されて、これ専用のmacOS Mojave 10.14.4 (18E2034) が入手可能になりました。なので以下に示すようにSMBIOSも新型iMacに合わせました。
SMBIOSは、9900K搭載の27インチiMac Early 2019に合わせることにしました。最新のClover Configuratorを使うと新型iMacであるiMac19,1のSMBIOSを生成することができます。まずはClover Configuratorの左のメニューからSMBIOSを選び、モデルのアイコンの下でiMac19,1を選びます。すると以下のように各種値の候補値を出してくれます。
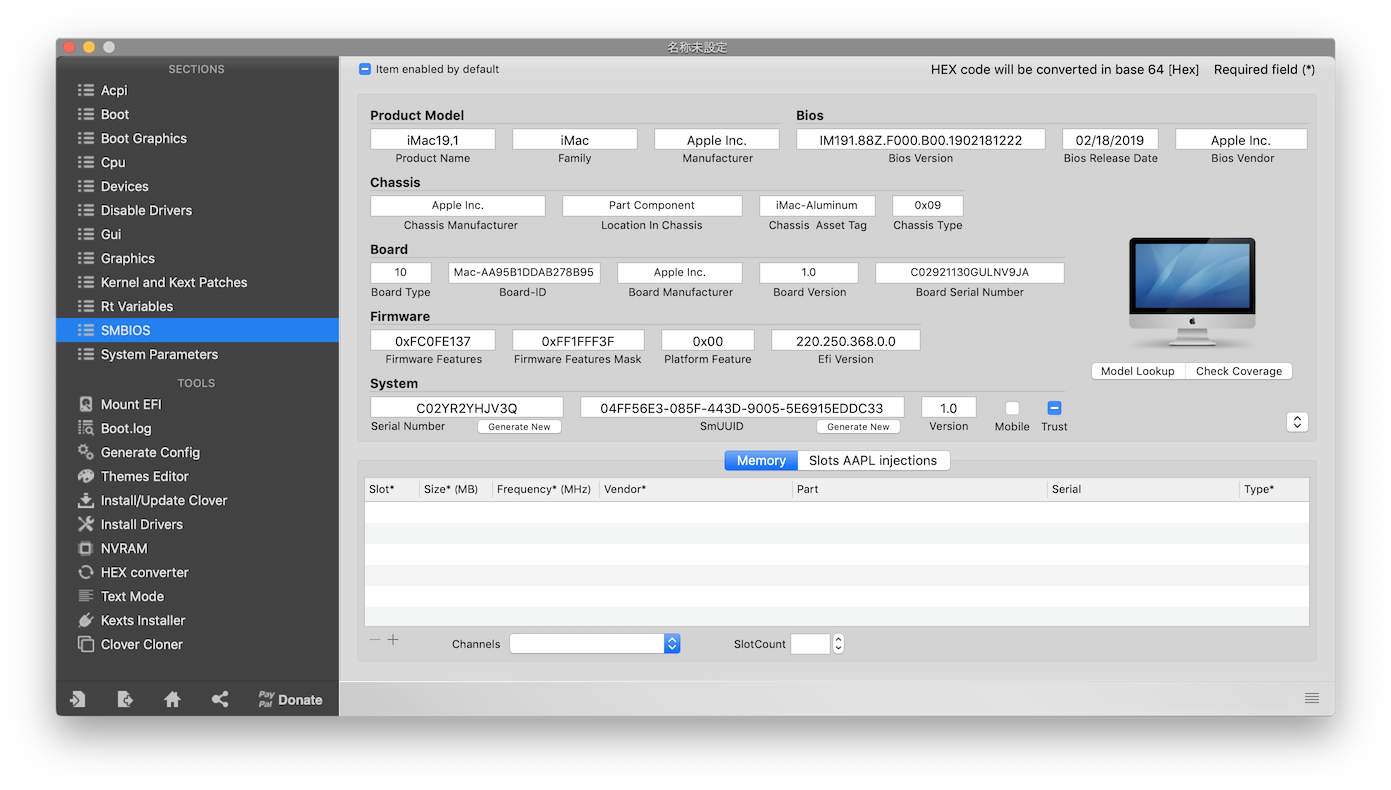
この後、左のメニューから、Text Modeを選ぶとSMBIOS部分が表示されます。
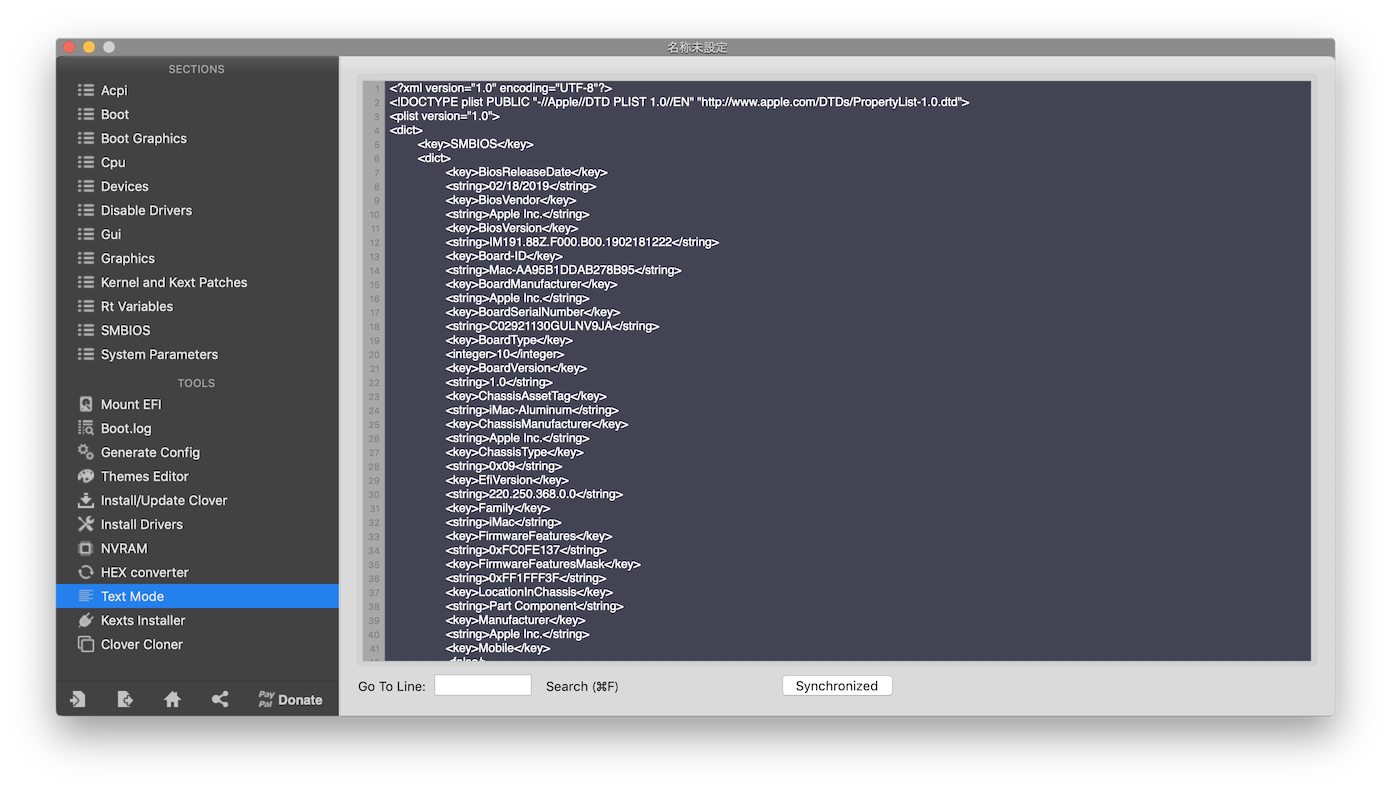
この結果、SMBIOS部分は以下になります。(シリアル番号、ボードシリアル番号、SmUUIDはこの記事のために生成したサンプルです。実際には違う値を設定してください。)
<key>SMBIOS</key> <dict> <key>BiosReleaseDate</key> <string>02/18/2019</string> <key>BiosVendor</key> <string>Apple Inc.</string> <key>BiosVersion</key> <string>IM191.88Z.F000.B00.1902181222</string> <key>Board-ID</key> <string>Mac-AA95B1DDAB278B95</string> <key>BoardManufacturer</key> <string>Apple Inc.</string> <key>BoardSerialNumber</key> <string>C02921130GULNV9JA</string> <key>BoardType</key> <integer>10</integer> <key>BoardVersion</key> <string>1.0</string> <key>ChassisAssetTag</key> <string>iMac-Aluminum</string> <key>ChassisManufacturer</key> <string>Apple Inc.</string> <key>ChassisType</key> <string>0x09</string> <key>EfiVersion</key> <string>220.250.368.0.0</string> <key>Family</key> <string>iMac</string> <key>FirmwareFeatures</key> <string>0xFC0FE137</string> <key>FirmwareFeaturesMask</key> <string>0xFF1FFF3F</string> <key>LocationInChassis</key> <string>Part Component</string> <key>Manufacturer</key> <string>Apple Inc.</string> <key>Mobile</key> <false/> <key>PlatformFeature</key> <string>0x00</string> <key>ProductName</key> <string>iMac19,1</string> <key>SerialNumber</key> <string>C02YR2YHJV3Q</string> <key>SmUUID</key> <string>04FF56E3-085F-443D-9005-5E6915EDDC33</string> <key>Version</key> <string>1.0</string> </dict>
最近は、Cloverが保管してくれるので、SMBIOSに書くべきパラメータは以下の4個で良いようです。ただ、まだCloverがiMac19,1に完全に対応していないと思われるので(ベータ版はかなり対応しているようです)今回は長いですが全部書き込みました。将来は以下の4個に削っても良いと思います。
- <key>BoardSerialNumber</key>
- <key>ProductName</key>
- <key>SerialNumber</key>
- <key>SmUUID</key>
Step5: 互換性チェックをさせない指定をする
これは、現時点(2019/4/8) のmacOS 10.14.4 (18E226) でiMac19,1, iMac19,2を使う場合のみに必要なステップです。間も無く出ると思われる10.14.5では不要になります。Mac19,1のボードIDであるMac-AA95B1DDAB278B95を指定すると、現時点(2019/4/8)のmacOS 10.14.4では起動できません。起動させるためには、Cloverのブートオプションに-no_compat_checkを追加する必要があります。そこで、config.plistのBootオプションに、
<key>Boot</key> <dict> <key>Arguments</key> <string>-no_compat_check</string>
と記載します。これでmacOS 10.14.4 (18E226) で起動するようになります。
このようにして作ったconfig.plistの全体を以下に置いておきます。
config.plistをテキストエディタで編集すると、うっかり間違った入力をしてしまうことがあります。以下のplutilコマンドでplistとして正しいかどうかチェックをしておくと良いです。
plutil config.plist
正しければ以下のように表示されます。
config.plist: OK
動作の確認
こうして作成したSSDを親マシンから外して、ASUS ROG MAXIMUS XI HEROに接続します。これから起動すると、無事macOSが起動しました。以下のように、ほぼ問題なく動きました。
- シャットダウンが正しく機能します。
- スリープも正しく機能します。設定したスリープ時間になると、画面が消えて、マザーボードのLED類が消えて、CPUファンが停止します。キーボードを押すと復帰します。また、画面共有やsshなどで接続しても復帰します。
- 有線ネットワークも問題ありません。
- WiFiとBluetoothも、純正のカードを用意したので、何もせずにそのまま動きました。
- 音声も出ます。config.plistではLayout番号1を設定しましたが、これとAppleALC.kextの組み合わせで問題なく音が出るようです。
- RX580のHDMIポートからも音が出ます。
- さらにはCPU内蔵のIntel UHD Graphics 630から表示もできますし、マザーボードのHDMIから音声も出ます。
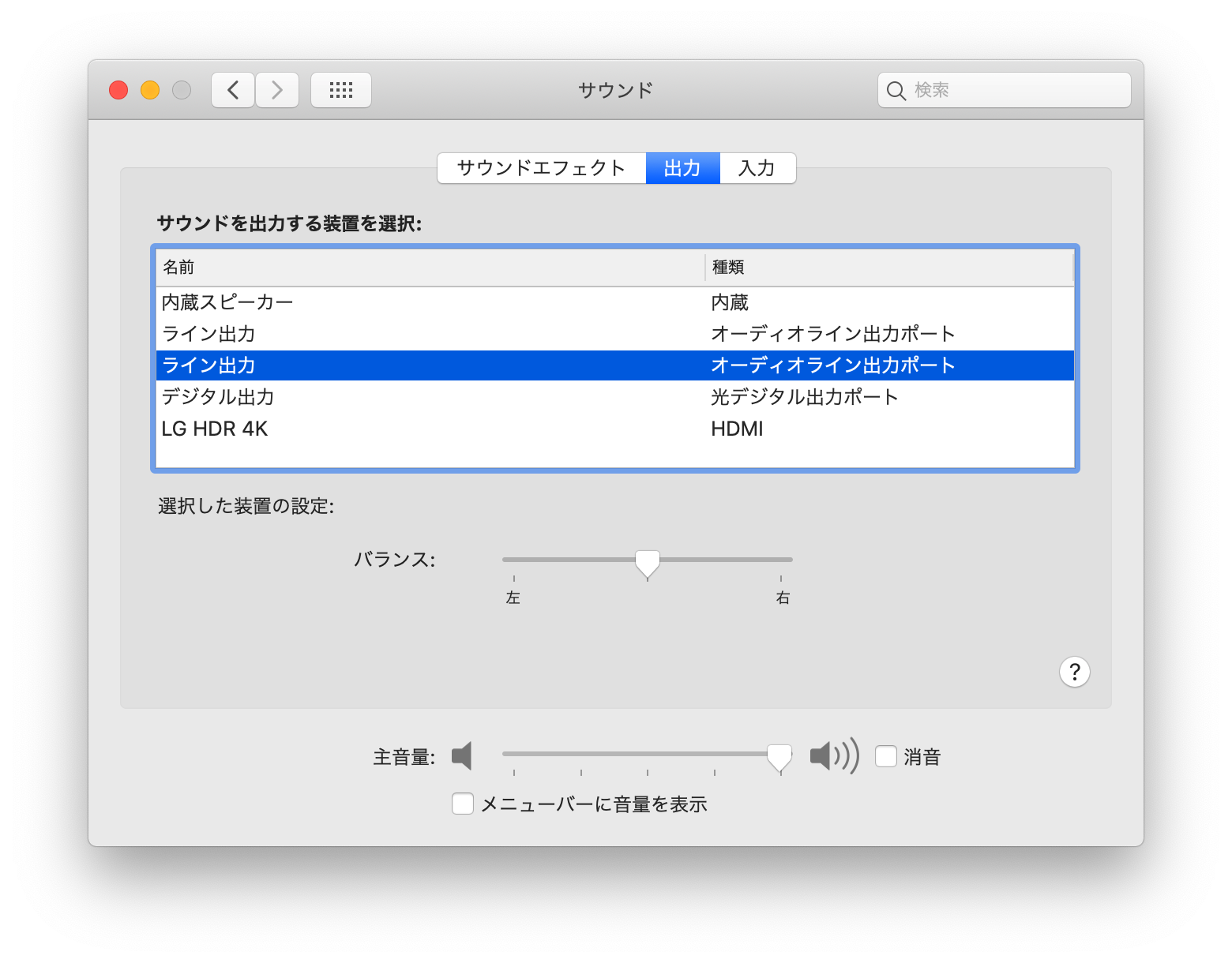
10.14.3へのアップデートもシステム環境設定で行うことができました。
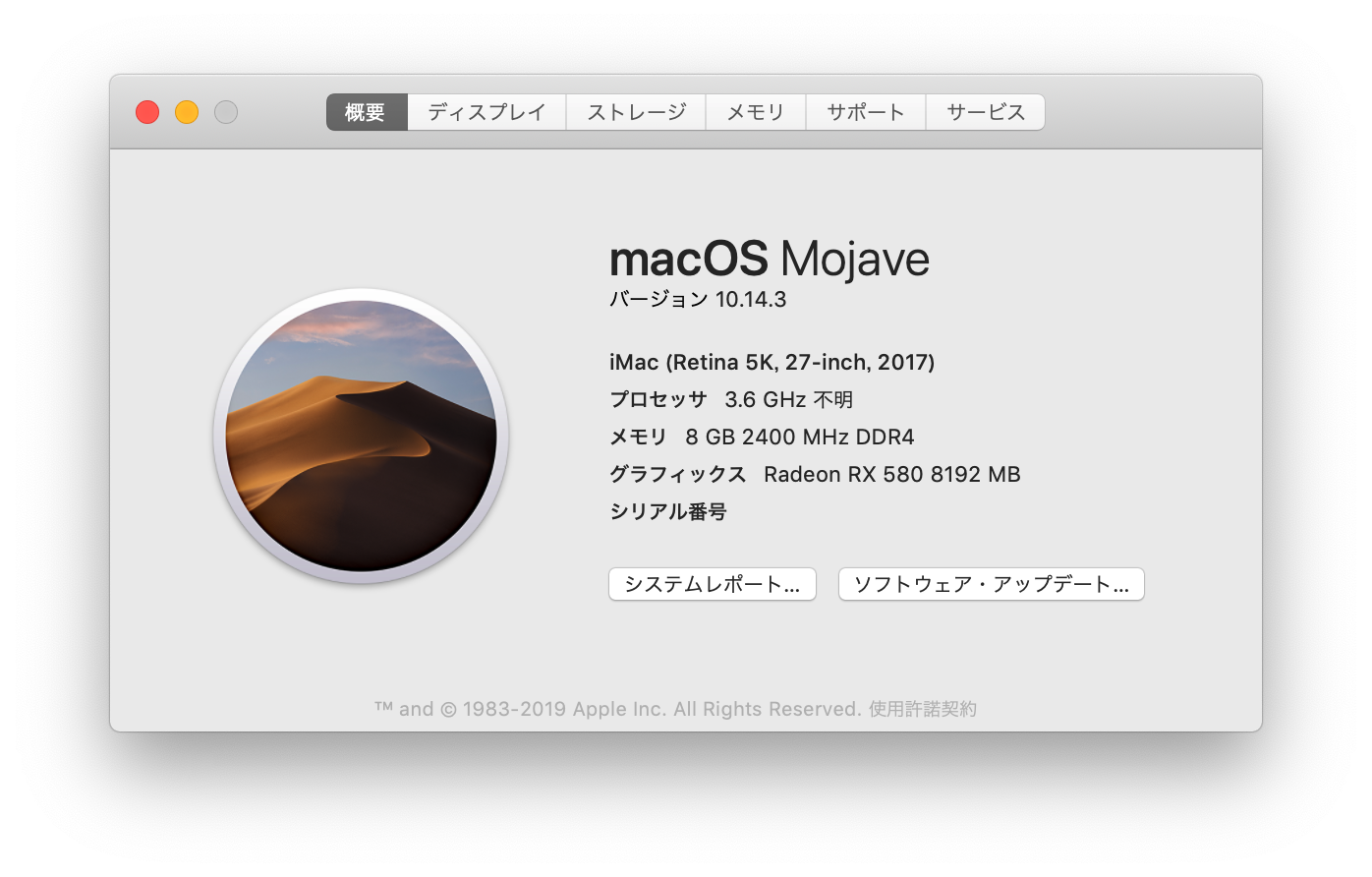
Activity Monitor.appで「CPUの使用率」を開くと、16本の棒グラフが出てきます。圧巻です。
Geekbenchでベンチマークしてみました。シングルコアが6,000, マルチコアが30,000超えました。Geekbench BrowserでiMac Pro Late 2017のスコアを見てみると8コアモデルでそれぞれがだいたい5,300と33,000くらいのようです。8コアiMac Pro程度の速度が得られているようです。

今回使用したマザーボードは、そこそこ高級感があって良い感じでした。基板上にCPU温度表示などがあります。また電源スイッチ、リセットスイッチもあるためHackintoshの試行錯誤にも便利です。最近流行りのLED電飾機能ASUS Aura Syncも搭載しています。温度や音に同期して色を変えるなどの機能を使うためにはWindowアプリケーションが必要ですが、刻々と変色するだけで良ければマザーボードだけで機能します。LinuxからLEDを制御しようとしている人もいるようですので、そのうちmacOSからも制御できる日が来るかもしれません。
その後の調整
これでとりあえず動きました。もう少し手を入れて完璧にしていきましょう。
10.14.4 (18E2034) の入手
上で述べたように、iMac19,1のボードIDであるMac-AA95B1DDAB278B95を指定すると、現時点(2019/4/8) のmacOS Mojave 10.14.4 (18E226)では起動できません。起動させるためには、Cloverのブートオプションに-no_compat_checkを追加する必要がありました。本物のiMac Early 2019に搭載されているmacOS Mojave 10.14.4 (18E2034) ならばこの互換性回避オプションは不要です。
実はiMac19,1や19,2として一旦起動すれば、18E2034が入手可能になります。詳細は以下をご覧ください。
USB
macOSはUSBの個数を15個に制限しています。今回は何の対策もしていないので、制限を超えるUSBポートのいくつかは機能していません。そこで不要なUSBポートを使わない指定をconfig.plistに書き込みます。詳細は、以下をご覧ください。
要約するとこうです。このマザーボードが使っているポートは、
- HS01 AsusTek社のAURA MOTHERBOARDが使用
- HS02
- HS03 バックパネルUSB 3のUSB 2.0 (4列上から3番目、赤、”SS10”)
- HS04 バックパネルUSB 3のUSB 2.0 (4列上から4番目、赤、”SS10”)
- HS05 バックパネルUSB 3のUSB 2.0 (Eternetの下、赤、”SS10″)
- HS06 バックパネルUSB TYPE CのUSB 2.0 (Eternetの下)
- HS07 バックパネルUSB 3のUSB 2.0 (4列上から1番目、青、”SS”)
- HS08 バックパネルUSB 3のUSB 2.0 (4列上から2番目、青、”SS”)
- HS09 (基板上のUSB 3に含まれるUSB 2.0端子と思われる)
- HS10 (基板上のUSB 3に含まれるUSB 2.0端子と思われる)
- HS11 バックパネルUSB 2.0 (PS/2の真下, 無表記)
- HS12 バックパネルUSB 2.0 (PS/2の下, “BIOS”)
- HS13 基板の2.0端子USB_E12, USB_E34 (USB2.0 Hub経由)
- HS14 マザーボード上のWiFi/Bluetoothモジュールが使用
- USR1 (なんらかの理由で見えているダミーのポート)
- USR2 (なんらかの理由で見えているダミーのポート)
- SS01
- SS02
- SS03 バックパネルUSB 3.1 Gen 2 (4列上から3番目、赤、”SS10”)
- SS04 バックパネルUSB 3.1 Gen 2 (4列上から4番目、赤、”SS10”)
- SS05 バックパネルUSB 3.1 Gen 2 (Eternetの下、赤、”SS10″)
- SS06 バックパネルUSB TYPE CのUSB 3.1 Gen 2 (Eternetの下)
- SS07 バックパネルUSB 3.1 Gen 1 (4列上から1番目、青、”SS”)
- SS08 バックパネルUSB 3.1 Gen 1 (4列上から2番目、青、”SS”)
- SS09 (基板上のUSB 3.1 Gen 1端子と思われる)
- SS10 (基板上のUSB 3.1 Gen 1端子と思われる)
です。この中から必要な15個を選択して、それ以外を使用しないように、例えば以下のようにconfig.plistに書き込みます。
<key>Boot</key>
<dict>
<key>Arguments</key>
<string>uia_exclude=USR1;USR2;HS01;HS02;HS09;HS10;HS14;SS01;SS02</string>
SS10は末尾なので、除外リストに入れる必要はないです。この場合、バックパネルのUSBポート全てと、基板上のUSB 2.0が使えるようになります。



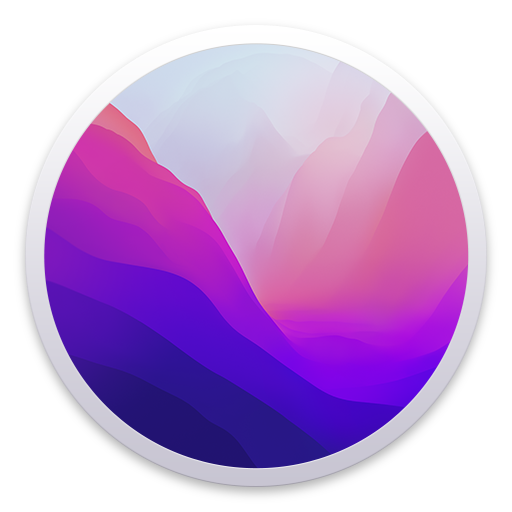


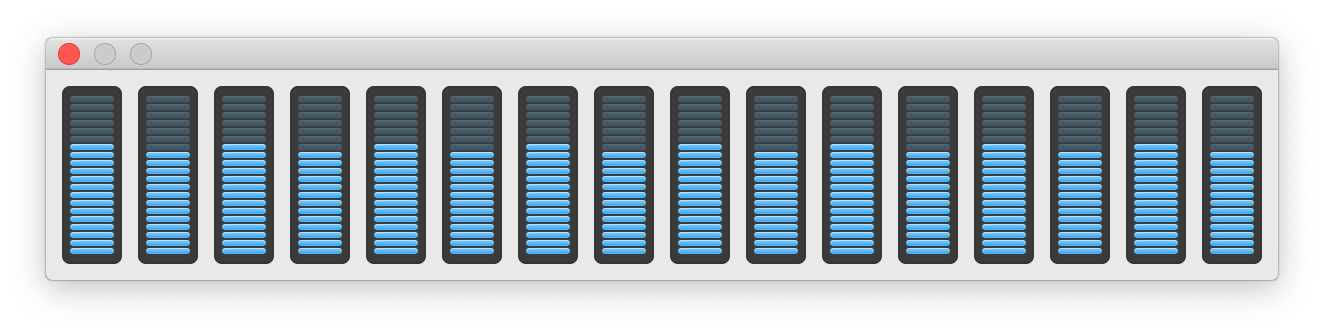
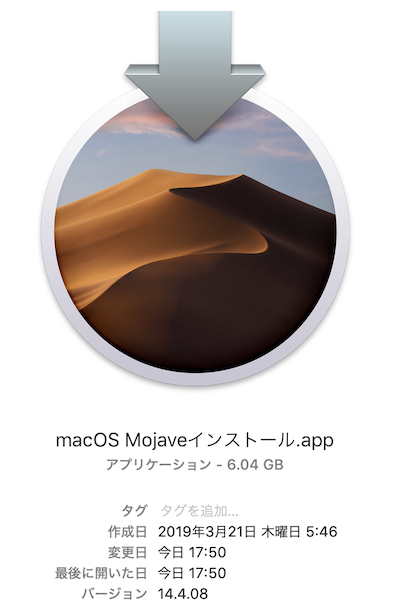

おめでとうございます。i9-9900KとASUS ROG MAXIMUS XI HEROだとそれなりにコストはかかりますが、それでもiMacProと比べると段違いのコスパ。8コア16スレッドは(それがどれ自分の使い方に本当に必要かはさておき)壮観ですね。
ASUS ROG MAXIMUS XI HERO
はTonyのとこなどでも成功例が出ていますね。
https://www.tonymacx86.com/threads/guide-asus-maximus-xi-sound-10-13.266956/
サウンドはAppleALC1.3.4で対応してるみたいですね。
また9900kとVEGA64で運用していてUHD630を”headless”で運用してる例があって、
https://www.tonymacx86.com/threads/success-blouses-hack-pro-build-i9-9900k-z390-aorus-pro-dual-vega-64s.264948/page-14
のpost138に設定例が載ってますね。
最近cloverの設定や.efiファイルや.kextファイルを入れ替えするため複数のUSBドライブにcloverを入れて使い分けてますが、(全ての設定やファイルが同じなのに)メモリアロケーションエラーでカーネルパニックが起きる場合とすんなり起動する場合が出てきてて困惑してます。kextcacheの問題か、NVRAMなんかの問題なんだろうか。
i9-9900KとASUS ROG MAXIMUS XI HEROの情報ありがとうございます。おいおい試していきます。
起動時にたまにメモリーアロケーションエラーになる現象ですが、経験があります。このあたりの問題では無いでしょうか?
https://bootmacos.com/entry/2018/07/15/001348#i-2
CloverがMachカーネルをメモリ上に読み込む時に、必要な連続領域が確保できないとアロケーションエラーになるようです。メモリ上の領域は、グラフィックスカードなどのBIOSが勝手気ままに確保しているようで、電源投入のタイミングによっては虫食い状態になり、連続領域が確保できないことがあるようです。OsxAptioFix2Drv-free2000.efi は周辺デバイスが確保した領域など無視して強制的にメモリー解放させるので、最強のようです。
OsxAptioFix2Drv-free2000.efiの情報ありがとうございます。
Z390のマザボのSleep, Wake関係でOsxAptioFix2Drv-free2000.efi
を推してることが多いけど、こういう利点もあったのですね。
いつも楽しく拝見しております。
– Core i5-9600K
– MSI H370 Gaming Plus
– MSI RX580グラボ
で,とりあえず起動できませんでした。どこがおかしいのかこれから調査します……
H370やZ390はmojaveインストールに失敗する(インストール終了直前に再起動する)ことが多く、新規インストールするならHigh Sierraをインストールしてmojaveにアップデートするか、実機や別のHackintosh機でインストールしたものを移植するのが成功に早いかも。
MSIのボードには癖があり、
https://www.tonymacx86.com/threads/success-msi-b360-gaming-plus-i7-8700-gtx-1070-high-sierra-10-13-4.252071/
で指摘があって、bootmacosさんが上のコメントで指摘している OsxApti…2000.efiを使うと良いとされてるみたいですね。
お返事いただけて幸いです。
先日tonymacx86のそのフォーラムを読みまして,OsxAptioFix2Drv-free2000.efiを使ってみたり,slide=xパラメータの設定を試したんですが,起動せず。ブートUSBでも,実機(Mac miniとMacBook Proがあります)から直接インストールしたものでも起動できず。
verboseフラグを付けて起動すると「Couldn’t allocate runtime area」で止まるパターンと,「using 16384 buffer headers and 10248 cluster IO buffer headers」があるのですが後者でstuckするのが殆どの様で,config.plistの設定に初歩的なミスをしているのだろうと思うんですが,私の知識と技術の不足から解決できておらず,もう少し頑張ってみようというところです。
「High Sierraからのアップデート」は試していないので,次にやってみようと思います。
Cloverのソースを見ると(表面的に見ただけですが)slideパラメータは今は何の役目も果たしていないようです。以前はカーネルを読み込むメモリアドレスを移動させる機能があったらしいです。訂正:Cloverではslideを使っていないけど、(Osx)Aptio(Memory)Fix系のefiドライバで使っているようです。パラメータが渡されているらしいです。
「using 16384 buffer headers and 10248 cluster IO buffer headers」
は検索するとかなり昔からある物のようで、APCIがらみのような、、、とすると、 DSDTやSSDT(があるなら)を一旦削除した上で、最低限の.efiファイル、.kextファイル、プレーンなconfig.plistを使ってみるとエラーコードが変化しそうな気がします。
私もMSI Z390-A Proで同じエラーが出て困っていましたが、こちらのパッチを当てて無事に起動できるようになりました。
https://www.tonymacx86.com/threads/fix-for-boot-hangs-after-bios-update-acpi-patch.275091/
MSIのマザーは癖があるようですね。。
旧来のレガシーなRTC (リアルタイムクロック)モジュールを使うよう設定するパッチですね。以下で紹介した状況だったのだと思います。パッチではなくBIOS設定でも回避できるかもしれません。
https://bootmacos.com/entry/2019/07/07/221238
bootmacos様,脱sandyおじさん様,お返事おそくなりすみません。
Coudn’t allocate area周辺のstuckは,AptioMemoryFixなど含め5種類のメモリ確保関連kextを試しましたが,MojaveでもHigh Sierraでも解決できませんでした。Multibeast Mojaveを使って生成されたplistファイルのACPI部分をできるだけ綺麗にするなどし,kext等もおよそバニラな状態に持っていくと,using buffer…のエラーが発生して止まります。通常のバニラインストールと同じだと
一度だけ「Error Load prelinked kernel with status…」「Error loading kernel cache」というエラーで止まったこともありましたが,再現できませんでした。他に「Couldn’t alloc class “SuperIODevice”」というエラーで止まったこともありましたが,これも再現できませんでした。
同じEFIの状態でも電源を入れるたびにエラーが変わってしまう(BIOSリセットも関係しない様子)ことが多々あり,同じエラーを再現できず。kextはFakeSMC.kextだけにしたり,増やしてみたり,efiを減らしたり,USBポートの変更・SATA直接等変更して数十回施行して見た限りでは,変化は起きていないようです。
また「オリジナルClover+FakeSMC.kext+config.plistの最低限設定」だけだと,そもそもverboseのStartにたどり着く前の段階で止まります。この時verboseをオフにして開始すると,Appleロゴが伸びたような状態で止まっていたのでグラフィックがアレな様です。
ちょっとよく分からなくなったので,改めて見直そうと思います。長文,たいへん失礼しました。
BIOS設定を変えてみて変化をみてはどうでしょうか。
RX580を使っているのでIGPオフだと思いますがheadless運用するようにIGPをオンにして、DVMT-allocを64mb、whatevergreen.kextとlilu.kextもともと入れてみては。
その変更とaptio,,,2000.efi等の組み合わせの変更でうまくいく場合があるのではないかと。
ありがとうございます。
IGP使用,64MBの設定変更で動かしてみたり,グラボを取り外して動くかテストしてはいたのですが,状況は変わっていません。OsxAptioFix2Drv-free2000.efiの製作者様サイト?にあるガイドに従ってBIOSのアップデートをかけてリセットして設定し直したりしていますが変わらず……難しいものですね。
とても参考になる情報を公開してくれて感謝します。
手順どおりで、下記のスペックで問題ありませんでした。
High Sierra,i9 9900k,asus prime z390-a,radeon rx 580
内蔵GPUで出力したかったですが、うまくいかないのでグラボを購入し4KとHDMI音声出力がOK。
ASUSのサンボル経由で、UA apolloラックも問題なく動作しました。
mojaveは不安定なのでHigh Sierraにしました。
一点だけお尋ねしたいのですが、手持ちのUSB PCIカードがGenericUSBXHCI.kextで認識はするのですが、カード経由でインターフェイスから音を鳴らしても途中でハウリングしてしまいます。
おそらくチップがmacに対応していないからなのでしょうが、解決策はないでしょうか?
カードはこちら→ https://jcat.eu/product/usb-card-femto/
もし、情報がありましたらよろしくお願いします。
これはまたすごいカードですね。
ハウリングというのは出力した音が何らかの入力に戻ってきてそれがまた出力されて、発振状態になるということでしょうか?USBが原因でそのようなことが発生するとは思えないので、ハードの問題なのかなと思いますがいかがでしょうか。
お返事くださりありがとうございます。
このカード、外部から電源をとるとヤバいくらい最高の音を奏でます。
windows 10では使用できているので、mac OSに含まれているドライバに対応できていないんだと思うのです。
macに繋いでみて1分くらいは普通なのです(音は少し曇る)が、しばらくするとキーンという高い音が少しずつ鳴ってきて、すぐにあまりにも大きい音になるのでまったく聞ける状態ではなくなります。
おそらくですが、pcieカード類はmac proで使えるものであれば対応しているのではないかと思っています。
もしかしたらSOtMというメーカーのものがひとつ前のモデルで対応していたみたいなので、最新のものも使えるかもしれません。→ http://www.oliospec.com/shopdetail/000000003592/
もう少し調べてみます。
ハッキントッシュは面白いですが、なかなか奥が深いですね。
ありがとうございます。
現在、新しく組むパソコンにM.2のドライブを導入しようと検討しているのですがMojaveにおいてM.2の動作については問題は無いのでしょうか?
多分どれでも問題ないはずです。心配なようでしたらtonymacx86に掲載されているのを選んではどうでしょうか。
https://www.tonymacx86.com/buyersguide/building-a-customac-hackintosh-the-ultimate-buyers-guide/#Solid_State_Drives
すごく初歩的な質問させてください。
hackintoshが成功した場合、マザボのRGBの調整はMacOS側では出来ませんよね?
Windows10を起動して、各社のRGBソフトで設定したRGB状態は、MacOS起動時も反映されるものなのでしょうか?
後、先々、Handhoff/Continuityを導入したい場合、マザボ側はWi-Fi/Bluetooth搭載であることは必須ですか?
まだまだ情報収集とhackintoshとは?!な状態で、試みは先になりそうなのですが、
CPUは8700Kが余っているので、それに合わせてGIGABYTEのマザーボードを考えています。
Z370 GAMING7はWi-Fi/Bluetooth非搭載、国内購入可能。
GAMING5は、参加してるコミュニティの方がそれを使っているので、行き詰まったら相談は出来るものの、マザボは海外から輸入、マニュアル日本語無い※見比べる限り、書いてあることはほぼ7と一緒のページが多い。
パーツ選定の基準を、こちらのブログも参考にさせていただきつつ、自己解決で成功まで辿り着く見込み薄なので悩んでいます。
マザボの電飾(?)機能はご指摘のようにmacOSでは設定できないです。I2Cという一般的なシリアル通信を使って色を指定しているようです。その仕組みからして、おそらくWindowsで該当アプリケーションが稼働している間だけ、電飾効果が得られるのだと思います。なので、Windowsを終了したら、その時点で動かなくなると思います。
マザボ搭載のWiFi/Bluetoothはどのモデルもインテル製でmacOSから使えません。マザボ搭載無線ユニットが挿さっているm.2ソケットは使えますので、スペースに余裕があればm.2アダプタ+純正無線ユニットが使えます。でも普通はPCIeにアダプタ経由で純正無線ユニットをとりけることになります。なので、無線ユニットが搭載かどうかはマザボ選定時する上でどちらでも良いです。
現行モデルのZ390マザボでも8700Kは動きますので、入手が容易なZ390を買っても良いと思います。
こんにちは。
Hackintosh超初心者のものです。
言っている意味がハイスペックすぎるのでここで質問させていただきます。
ここで書かれていたKextは入手できたのですがEFIというファイルが見当たりません。
それと親マシンからターミナルのコマンドを入れるのですか?
とても初歩的な問題ですが回答よろしくお願いします。
今回はHackintoshのインストールがメインではなくて、9900K+Z390で動いたことがメインの記事なので、通常のインストール手順の説明は端折ってしまいました。わかりにくくてすみません。
efiドライバはCloverのインストーラに含まれていますので、インストール画面で指定すればそれが所定のフォルダにコピーされます。
この記事で紹介したターミナルコマンドは親マシンで動かすことになっていますが、どれも単にちゃんとインストールできたかどうかを確認するためのコマンドばかりですので、無視してもらって良いです。
こんにちは。
現在、この手順でやってみたのですが起動しません。config.plistは必要なのでしょうか?
Cloverをやっても起動しない、Unibeastはインストールが進まない、でここに来たのですがSSDに入れてもインストーラがAppleマークで止まってしまいます。色々調べ尽くしてここに質問することになりました。Biosの設定の誤りという可能性もあります。ここに書いてあるBiosの設定はやり尽くしました。
Asus Z390-Aです。よろしくお願いします。
config.plistは必要です。こちらも参考にしてみてください。
「Cloverをやっても起動しない、Unibeastはインストールが進まない」状況がよくわからないのですが、Cloverのブート選択画面は出るのでしょうか。また、出るとしたら、その後、インストーラが起動してインストール先などを指定できるのでしょうか。もしくは、その後で、インストールが進まないという意味でしょうか?
返信ありがとうございます。CloverでやるとAppleマークのところでクラッシュ(画面が暗くなる)します。インストール画面までは出ません。
Unibeastだと最後のInstallingのところのリンゴくんのところが一定のところでずっと出たままです。(時計は動いている)
あ、追記なんですがconfig.plistはデフォルトでも大丈夫なんですか?それとconfig.plistはどうやって作るのですか?
Cloverのボリューム選択画面は出るけど、そのあとのAppleマークの画面で途中から暗くなるというのは、グラフィックス関係の設定の問題な気がします。
config.plistはデフォルトで良いこともあるしダメなこともあります。Unibeastのconfig.plistは起動しやすいように設定してありますが、それでもデフォルトではダメなことがあります。作り方は、Coffee Lakeでしたらこちらを見てください。
↑の続きなんですが、UnibeastのUSBインストールはできました。いざPCで動かしてみるとインストーラが約残り2分というところで止まってしまいます(Olarilaの時と同じ症状です)。
Cloverのグラフィック関係の設定とはどのような設定ですか?お手数ですがお願いします。
B85m-gというマザボではできたのですがどこが間違っているかはわかりません。そのマザボではOther OSにすれば動きました。
よろしくお願いします。
インストーラは動いたけど、インストール途中で止まるという現象は時々聞きます。でも解決策がないように思います。リソースを見つけられなくてインストールできない問題も、あまりしっくりした解決策はなかったようです。なので、いっそ本物のMacでインストールした方が確実かもしれません。最近はそうしていることが多いです。
インストーラまで起動しているならグラフィックスの問題とは関係ないと思います。
返信ありがとうございます。了解しました。後日また設定を変えてこのサイトのようにやってみますね。config.plistを変えても結果は変わらずでした(かなり早くなったけど)。
それと自分のはリソースとかも出ずにクラッシュするだけです。
後日また結果をお伝えします。
サイト通りやってみたところできたのですが、インストールが終わった後に再起動ができなくて困っております。
よろしくお願いします。
EmuVariableUefi-64.efi は、入れてありますか?
はい、入れました。
再起動ができないというのは具体的にはどのような症状でしょうか?-vで起動するとどういうメッセージが出ますか?
曜日みたいなのが英語で出たり(Wenとか)、黒い字でdisk02xみたいな(今の例は適当)感じで出ます。
-vで起動しています。
あ、それとCloverが出来たのですが、また↑のようにUnibeastと同じ結果(残り約2分で止まる)になってしまいます。これの解決方法がありましたらお願いします。
いまいちどういう状況か把握できていなくてすみません。再起動ができないという話だったのでmacOSはちゃんとインストールできて起動するけど、再起動ができないと思っていたのですが、違うような気がしてきました。また「Cloverが出来た」というのはどういう意味でしょうか?
↑の者です
戸惑わせてすみません。
流れを整理しますね。
HDDにHackintoshを入れました(そのままUSB経由無しで)
シャットダウンができません(再起動も)今見てみたら最近Bootmacosさんが出してたのとまるまる同じでした
という流れです。
Cloverができたというのはまたちょっと前の話です。このブログのコメント欄の方に書いてあります。
インストーラが最後で止まってしまう、インストール後スリープ、シャットダウンができない、はmojaveになってからよく聞くようになった問題ですね。
H370やZ390は本物のmacが8シリーズ以降のintel CPUとともに対応していなかったことも合わせて、起きている問題のような気がします。macminiに8シリーズのCPUが搭載されたので、今後次期iMacに9シリーズのCPUに対応したら、おのずとH370, Z390チップセットへのインストールも楽になると思います。
その上で、上記のような問題でどのように解決したかはTonyのところなどで見る限り、以下のような解決策を取っている例が多いような気がします
1) 実機でmojaveをインストールして、unibeastなどでインストールを試みた際の最後にインストーラが止まるのを避ける
2) HFS+からAPFS変換でトラブルが起こる場合があるので、OSをインストールするSSDは最初からAPFSにしておく(既存のアップグレードはtimemachine から復元するなどして、なるべく新規インストールする
3)インストールの際のメモリアロケーション問題でclover起動後ハングする。この場合AptioMemoryFix.efiを別の物、例えばOsxAptioFix2Drv-free2000.efiやOsxAptioFix3Drv-64.efiなどに変更して解決する場合がある。cloverもアップデートされているので出来るだけ最新版を使うと良い
4)iGPU運用する為、config.plistを編集する必要がある。mojaveがサポートしてるdGPUをつけるとあっさりうまくいく場合がある ( 3)と4)の問題が組み合わされる場合もある)
5)SMBIOSの設定はINTEL300シリーズだとiMac18,1 , iMac18,3とかMacmini8,1が(構成が近いので)良いが、iMac14,2とか古いmacの設定がうまくいく場合がある
6) Sleep, shutdown問題はcloverを最新版にして、AptioMemoryFix.efiとEmuVariable*.efiの組み合わせで解決。NVRAMのサポートがうまくいかないようですね。
そうですね。
1)はよく使います。確実ですね。6)は今回まさにこれでした。
3)と4)の組み合わせは、周辺機器の構成によりメモリーの使用状況が変わって、連続メモリー領域をアロケーションできたりできなかったりすることが原因のようです。
1)は実機が必要だけど、インストールの問題をスキップできるので、結局のところ一番早い方法ではないかと感じています。実際自分も新規インストールする際はほぼこの方法ですし。
これをしてしまえばあとはclover bootloaderの仕組みと.efi, .kextファイルの知識、config.plistの調整方法(clover configurator等の操作方法)を理解すればunibeastやMultibeastはいらないですね。まあ両方とも便利ではあるのですが。
まったくその通りだと思います。createinstallmediaを使うにしても、UniBeasrを使うにしても、実機が必要なのは同じですから。
こんにちは、Hackintosh初心者です。
こちらの記事を参考に、Hackintoshを作成し、無事起動するところまではいけたのですが、
ランダムでフリーズする現象に陥っていまして、そちらの環境ではそのようなフリーズ現象などは発生していないでしょうか?
起動から10分以内でフリーズすることもあれば、1日経った後にフリーズすることもあって、発生条件がつかめていない状況です。
また、そのようなフリーズの対処法などご存知でしたら教えていただけますと幸いです。
私の環境はこちらになります。(EFIフォルダー等もこちらからご確認できます。)
https://github.com/RyoIkarashi/hackintosh
メモリー、マザーボード、電源などのハードウェアが問題である可能性もあるのかもしれないですね。Linuxか何かをインストールしてみて様子を見るとか。また、コンソール.appでフリーズの直前のシステムログを見比べるのもどうでしょうか。
NOCTUA NH-D15S使われてるので思わず反応。CHROMAX使ったりファンもNOCTUAで揃えてて構成が豪華で羨ましい。
構成上SMBIOSをiMac18,3にしてもいいと思います。Driver64UEFIやkext/otherの構成は問題ないと思います。emuvar*が入っているのでスリープの問題ではないのですよね。
config.plistはDMARやMATSはなくてもいいでしょう。bootargのshikiの部分もいらないですね。keepsyms=1もレポートを活用しないならなくてもいいですね。
ランダムカーネルパニックだとメモリの不調(Windowsを入れていたら確認できますね)か、
アプリ(例えばparagonのソフトとか)の問題の可能性もあります。
今さらかもしれませんが、私も以前ほぼ同じ症状になり、その時はCPUのHyper-Theradingをオフにしたらフリーズしなくなりました。
ただ、使っていたのはIvy Bridge世代のCore i7 3770でした。
現行の世代では原因が違うかもしれません。
ご参考までに。
macOS Elcapitan以来のチャレンジャーです。まだまだ勉強しながらですので参考になるかどうかわかりませんが、Sierraの頃だったかに1時間に一度くらいフリーズする症状がでました。いろいろ調べまして、結果SSDの問題でした。M.2ではなく2.5inchのcrucialM4の240GBを使用していました。
その後新しいSSD(SanDisk X600)に換装してインストールし直したところ解決しました。
一度そのあたりをいじると解決するかもしれません。
はじめまして。
こちらを見てハッキントッシュにチャレンジしようと頑張っています。
メインマシンはMacMini2018なのですが、i9の新型iMacがうらやましくなり、ハッキントッシュしてみようと思い立ちました。
白いアップルマークがでてOSブートのインジゲーターがでるところまではいけましたが、インジゲーターが満タンになってもそのまま何も動かない状態です。
CPUはi9 9900K グラボはmsi rx-580 でマザボはMSI Z390 A PROです。
色々とネットで調べたり、確認したりしていますが、もしかしてMSI Z390 A PROでは厳しいのかと思い始めています。
マザボはやはり重要でしょうか?
Cloverのブートオプションに-vをつけて起動するとメッセージを表示してくれるので、原因究明に役立ちます。
また、満タンになったところで、起動時の簡易なドライバーを使った標準画素数画面から、グラフィックスカードのドライバーを使った高解像度画面に切り替わります。満タンのまま進まない場合は、(1)グラフィックスカードのドライバーの起動に失敗している、もしくは(2)起動しているけど他のポートから画像が表示されている、などの可能性があります。後者の場合は、ディスプレイを接続しているポートを切り替える(HDMIを使っている場合はDisplay Portを使ってみるなど)と実は表示されていることもあります。
検索してみたらMSIで動かしている人は居るようです。osxaptiofix2drv-free2000.efiを使ったようです。
当方、MSI MPG Z390M GAMING EDGE AC + RX480 Bios RX580化で稼働してます。
osxaptiofix2drv-free2000.efiと、
Fix AsRock Z390 BIOS DSDT Device(RTC) bug patchで起動するようになりました。
オンボードのWifi、BTモジュールは外してしまっています。
10.14.5のバージョンアップも問題なくできましたよ。
ご返信ありがとうございます。
途方にくれそうになっていたのですごく嬉しいです。
実はご返信に気づかず、Bootmacosさんに習ってMAXIMUS XI HEROを買ってしまいました。
でも換装の大変なので、もう少しMSIでチャレンジしてみます。
MSIで動かしている人 のページは私も見ましたが、つたない英語力から Working but with a problem というは問題ありと読みとってしまいました。
ちゃんと全部読むとサクセスストーリーなのでしょうか。
それとすみません。
Cloverのブートオプションに-vをつけて起動する
のやり方がさっぱりわかりません。
お時間あるときにまた教えてほしいです。
いきなりたよってしまいすみません。。
tonymacx86の人の書き込みは、osxaptiofix2drv-free2000.efiを使ったら動いたよという報告の後、途絶えているようです。他の人がもっと詳しく教えてくれと言っているので、そうは簡単では無いのかもしれません。Z390になってからtonymacx86のおすすめマザボがGigabyteとASUSだけになってしまってるのも気がかりです。とりあえずosxaptiofix2drv-free2000.efiを使ってみて、ダメだったらお買いになったHEROに移行してはどうでしょうか。
ありがとうございます。
実はosxaptiofix2drv-free2000.efiはすでに試してみました。
やはりせっかく購入したのでHEROに移行してみようと思います。
Z390でなんとかなった人も、i9-9900Kではなさそうですしね。
マザボはHERO
CPUはi9-9900K
GPUはSAPPHIRE RADEON RX580
です。
これなら、すぐにうまくいかなくても確実でしょうから(笑
-v
わかりました。
でもこれはまた、超初心者の私には凄まじく高いハードルですね。
頑張ってみます。
早速、HEROでやりなおしてみました。
バニラな方法でここのやり方どおりに。
結果は、cloverからMojaveをboot すると、白い進入禁止マークになってしまいストップ。
Sandyおじさんのコメントと昨日のBootmacosさんからのアドバイスもあって、AptioMemoryFix.efiをOsxAptioFix3Drv-64.efiに変更してもダメ。
もしかしたらとおもって、SMBIOSをmacmini8.1にしたら、ビューんとインジゲーターが満タンになってやっとmojaveデスクトップになりました。
もしかしたら、AptioMemoryFix.efiのままでmacmini8.1にしても起動したかもしれませんが、MSIのマザボの時にあれこれやっていた時にダメだった気がしたので。
それと、Bootmacosさんもこのマシン構成で、はじめはmacmini8.1にしてらっしゃったようなので。
とにかく動けばその辺はどうでもいいのですが、システム情報のところでメモリーの欄がでてこないのですね。あとはCPUは不明。
スリープ 再起動はサクッとうごかした限りでは問題ないです。
とにかく嬉しいです。ここまでくるのに、30時間くらいでこれましたが、それもBootmacosさんのこのサイトのおかげです。
禁止マークが出る状況で-vで起動するとここに書いたような画面になっていませんか?もしそうでしたら、そこに書いてあるようにmacOSのビルドが18E2034になっていないからだと思います。まずは、iMac19,1に戻して、-no_compat_checkで起動して、macOS 10.14.4をダウンロードし直して(これで18E2034が入手できるはず)、インストールすれば-no_compat_checkが不要になると思います。
いつも拝見させて頂き勉強させて頂いております、ありがとうございます。
i9-9900k + Gigabyte Z390 AourusProを購入しましたので、こちらの記事を参考にして導入を進めてみましたが上手くいかず苦慮しております。
・グラフィックボードはRX590
・導入OSはMojave 10.14.5
・kext, config.plistはこちらの内容通り
※SMBIOSの設定のボードNo,シリアルNo、uuidは個別設定を実施
■USBメモリインストール
問題なくBootしインストールを進めていた所、途中でインストーラーの進捗が進まなくなり断念しました。
■親Macからのインストール
・親Mac(MacBookPro 2018)にM.2 SSDを外付け接続し、Mojavaを直接インストール、起動確認
・OS起動後、ユーザーを作成
・M.2 SSDにCloverをインストール(UEFIブート、ESPオプションにチェックを入れ、こちらの記事と同じ内容のefiドライバをインストール)
・config.plistを起動したUSBイントールと同じものをセット
・M.2 SSDを自作機に外付けし、起動するとカーネルパニック発生
・画面解像度が4k表示されているため、内容の確認は不可
Webで情報を収集しておりますが、原因特定に至っておりません。
もし何か思い当たる事があればアドバイス頂けると幸いです。
ご面倒をお掛けしますが、宜しくお願い致します。
自作機マザーボードにM.2 SSDを接続しbootしてみました。
kp出た箇所を通過し、起動直前のモニタの表示切替?とおぼしき動作のところでモニタがブラックアウトしました。
あと一息の所まで来てるとは思うのですが、何か思い当たる節があればアドバイス頂けると幸いです。
外付け接続というのはUSB接続のことですよね。USB接続で起動できなかったのは、おそらくmacOSのUSB個数制限に引っかかって起動途中でUSBドライブが見えなくなったからだと思います。USB 2.0専用のUSBメモリや、USB 2.0専用ポートを使うと起動できる可能性が高くなると思います。
現在の、モニタブラックアウトは、グラフィックスの問題のように思います。RX590の他の出力端子に映像が出ているのかもしれません。HDMIやDPを切り替えてみるともしかしたら表示されているかも。
また、USBメモリーでインストーラの入り口まで起動した実績があるなら、そのUSBメモリのCloverからM.2のmacOSを起動してみるのも良いかもです。
あとは、マザーボードのBIOS設定を色々試してみると良いかもです。特にiGPU周りを。
コメントありがとうございます。
外付=USB制限です、説明不足ですいません。
現状DPでつないでますので、HDMIケーブルで接続も試してみようかなと思いますし、別コメントにある画面共有で確認もしてみようかなと思います。
他にMacもしくはHackintoshマシンがあるようでしたらそちらから画面共有で入ってみるという手もあります。ブラックアウトしている裏側でちゃんと画面が出ているのか確認できます。
コメントありがとうございます。
画面共有は知りませんでした。
MacBookProを持ってますので試してみます。
Z390 AORUS Pro は裏のUSBポートのうち上部4つのポートはUSB2.0専用でそのポートは
Port limit制限を受けないので、そこだと起動する可能性がありますね。USB-Cポートなどは
Port limit制限を解除するパッチをconfig.plistに記述するか、SSDT-UIAC.amlをきちんと設定する必要があります。
画面はHDMI接続でしょうか。DP接続可能であればすぐ映るかもしれません。
またUHD630を有効にして試す手もあります。
最後の手段は
https://www.insanelymac.com/forum/topic/337837-glasgoods-macos-mojave-successguide-for-aorus-z390-pro/?_fromLogin=1
を真似する手もあります。Z390 Aorus Pro + RX580で作っているのでほぼ同じでしょう。
EFIが公開されていますのでアカウントをとってEFIをお使いのものと差し替えてしまえば良いと思います。
コメントありがとうございます。
USB制限対応無しでUSBブートすれば、結果こーなるなと反省しております、、、
画面接続はDPです。
ご提示頂いたURLはホント最後の手段かなと思ってます。
不要なkext, config.plistの記述が結構あるのでは?って気がしてますが、どうしてもダメであればこちらに頼ります。
私はZ390 Aorus pro + 9700K +RX570を使っており環境はほぼ同じで
https://bootmacos.com/forums/topic/success-i7-9700k-z390-aorus-pro-sapphire-pulse-rx570-4gb
に情報を出しているので参考にしていただければ。
皆様アドバイス頂きありがとうございました。
モニタの解像度切替動作後ブラックアウトしていた件ですが、DPからHDMIに接続を変更すると画面が表示されていたのでインストール自体は上手く出来ていたと思います。
DPで出力されない件、原因なんでしょうか??
frame bufferの選択がうまくいっていないのだと思います。ややこしすぎてよくわからないのですが、こんなガイドがありました。
https://www.tonymacx86.com/threads/guide-how-to-patch-amd-framebuffers-for-high-sierra-using-clover.235409/
bootmacosさんと全く同じ構成で初ハッキントッシュに挑戦しているものですが、
動作の確認
こうして作成したSSDを親マシンから外して、ASUS ROG MAXIMUS XI HEROに接続します。これから起動すると、無事macOSが起動しました。以下のように、ほぼ問題なく動きました。
上記の部分までサイト通りに進めていきましたが、ASUS ROG MAXIMUS XI HEROへの接続はSATAですか?
SATAで接続した場合PCを立ち上げてもBIOSの画面になりMacの画面へ行きません…
それともconfig.plistの記載が誤っているのでしょうか…
一応config.plistの内容はhttps://pastebin.com/ViYnkAfXのものをシリアル番号、ボードシリアル番号、SmUUIDだけ変えたものを使用しています。
親マシンではUSB等で接続したSSDから起動できたということで良いのですよね?
SATAでマザーボードに接続してBIOSのBOOTメニューで UEFI OS(“ドライブ名称”) から起動するように設定できていますでしょうか?
UEFIから起動するとCLOVERの画面になります。ここまではconfig.plistの内容に関係なく行けるはずです。
できました!
ありがとうございます!
ただ新たに問題が発生しまして、システム環境設定にBluetoothの欄がありません…
wi-fiは繋がっているのですが…
Bluetooth-WiFiモジュールを載せたPCIeカードから基板のUSB端子へのケーブルは正しく接続してありますか?ASUSマザボに最初から搭載されているBluetoothはBIOSでdisabledにしてありますか?使用している基板USB端子はmacOSの15個制限を免れていますか?
Bluetooth-WiFiモジュールを載せたPCIeカードから基板のUSB端子へのケーブルは正しく接続してありますか?
→
https://www.amazon.co.jp/gp/product/B07BFR1MP4/ref=ppx_od_dt_b_asin_title_s05?ie=UTF8&psc=1
https://www.amazon.co.jp/gp/product/B07FXBZT75/ref=ppx_od_dt_b_asin_title_s05?ie=UTF8&psc=1
上記を使用しています。
ASUSマザボに最初から搭載されているBluetoothはBIOSでdisabledにしてありますか?
→
Advanced/Onboard Devices Configuration/Connectivity mode (Wi-Fi & Bluetooth) [Enabled] –> [Disabled]
になっています。
使用している基板USB端子はmacOSの15個制限を免れていますか?
→
おそらく正しくできていると思います。
amazonの写真通りなら、コネクタ逆挿しの心配は無いようですね。「このMacについて」「システムレポート・・・」「USB」で現れる「USB装置ツリー」に「Bluetooth USBホストコントローラ」という項目はありますでしょうか?もし無ければ、USBの接続・設定が問題だと思います。またIORegistryExplorerでXHCの下にHS13は見えますでしょうか。見えてなければ15個制限が悪さしていると思います。
↑ですが、
「このMacについて」「システムレポート・・・」「USB」で現れる「USB装置ツリー」に「Bluetooth USBホストコントローラ」という項目はありますでしょうか?
→
ありません。
またIORegistryExplorerでXHCの下にHS13は見えますでしょうか。
→
見えます。
HS14,USR1がHS13の下に表示されています。
USB2.0ポートのHS01〜HS14すべて見えているということですよね?
そうなるとマザーボード上のUSB2.0コネクタとBluetoothモジュール間を繋ぐUSBケーブルがうまく刺さっていないのではないでしょうか?
見えています。
HS14はマザボのWi-Fi関係なようなので、除外してみましたがダメです。
コネクタを再度刺し直してみましたがダメです。
一応Wi-Fiは正常に接続できています。
あと思いつくのはWindowsなど他のOSでBluetoothが認識されるか確認するくらいですかねぇ。
お力になれず申し訳ありません。
とんでもございません。
ご丁寧な対応ありがとうございました。
>>HS14はマザボのWi-Fi関係なようなので
HS14はマザボのBluetoothです。WiFiはPCIeに繋がります。
状況からやはりUSB接続が怪しいですね。コネクタを逆挿ししている、断線している、線の接続が間違っているなどの可能性はないでしょうか。名も無いメーカの製品ですから、ケーブルの配線が間違ったまま販売されている可能性もあると思います。目視でチェックしてUSBのD+とD-に正しく接続されているか確認してみることも必要かもしれません。
そのようですね。
無知で申し訳ありません。
ケーブル配線は正しいようなのでおそらく断線のようです…
この場合どのようなケーブルを購入するのが良いのでしょうか?
おそらく全く同じケーブルは入手できないと思います。でもコネクタは一般的な製品なので秋葉原や日本橋やネットの部品屋さんで入手して自分でケーブル作成できます。その前に断線しているのかどうかテスターでチェックした方が良いと思います。また、本当に正しいピンに接続されているかどうか目視でチェックするのが良いと思います。D+とD-が逆でも動かないと思います。コネクタのピンは小さなドライバでストッパーを外せば抜けますので、ピンが間違っていれば挿し直せますし、断線していても修理できます。
ありがとうございます。
テスターで確認した結果断線のようなので分解に挑戦してみます。
分解した結果断線箇所が二箇所ありました。
手持ちのケーブルを分解して補った結果Bluetoothが正常に起動するようになりました。
みなさんありがとうございました。
動いてよかったです。
AsusのROG STRIX Z390-F GAMINGのBIOSを1105にアップデートすると起動しなくなりますね。
海外Forumでも同じことが書いてあるのでアップデートは様子見が良さそうです。
情報ありがとうございます。ASUS ROG MAXIMUS XI HEROのBIOSも1105に上げてみたら、同じく起動しなくなりました。1005に下げました。
私の場合BIOSのダウングレードができなかったため、RTC Patchで対応しました。
あまりPatchはしたくないのですが、このマザボでダウングレードはちょっとめんどくさそうだったので、一応記載しておきます。
Find* [HEX] =A00A9353 54415301
Replace* [HEX] =A00A910A FF0BFFFF
Comment = Fix Z390 BIOS DSDT Device(RTC) bug
Comment
Fix Z390 BIOS DSDT Device(RTC) bug
Find
oAqTU1RBUwE=
Replace
oAqRCv8L//8=
情報ありがとうございます。そうでしたか、RTCの関係だったのですか。ASRockのZ390などで必要とされているパッチですね。
<dict> <key>Comment</key> <string>Fix Z390 BIOS DSDT Device(RTC) bug</string> <key>Disabled</key> <false/> <key>Find</key> <data> oAqTU1RBUwE= </data> <key>Replace</key> <data> oAqRCv8L//8= </data> </dict>>App Storeから正規にダウンロードしたMojaveをこのSSDにインストールします
→これは正確には実際にSSD(私の場合はUSB)にインストールをするのですか、それともinstallerをコマンドでコピペするのですか
現在はZ390のBIOSの優先をUSBに設定しても再起動で起動してくれないので情報収集中
MBPでのerase方法も昔と違って画面表示も異なっていてどうしようか迷っているところです
順番としては、
1.Macに外付けSSDを繋いでMojaveをインストールします。
2.このSSDからMojaveが起動できることを確認します。
3.CloverをインストールしConfig.plistやKEXT等を設定します。
4.Z390マシンに接続して外付けUSBから起動します。
という流れになると思います。
Cloverのインストールがうまくいっていないのではないでしょうか?
わかりにくい箇所をご指摘いただきありがとうございます。実際にインストールします。記事の方にも加筆しました。
9900K + z370 + vega56,10.15で、dGPUのみで問題なく使っていました。
しかし、catalineになり、sidecarを使ってみたく、iGPUを有効にしようとSMBIOSを見直しているのですが、どこをどう変えたらいいのか、調べてもよくわかりません。
-Coffeelake(9 Gen)
IntelGFX 0x3E928086
ig-platform-id 0x3E920003
Check InjectIntel
shikigva=60
といったような情報は、色々とみつかるのですが、この通り入れたつもりでも、
VideoProcで確認してもiGPUは認識されない状態が続いています。
bootmacosさんは、iGPU+dGPUで利用されているのでしょうか?
こちらもdGPUのみで使っていますのでiGPUのことは放置です。BIOSで有効(iGPU/dGPUの選択はAuto, かつマルチディスプレイon)にはしてありますが、動いているような動いていないようなよく分からない状態です。config.plistは、記事の中でリンクしている
https://pastebin.com/ViYnkAfX
と同じです。これで、以前はiGPUで表示できた気がしたのですが、今試したら、BIOS画面も出ません。ディスプレイとの相性なのかもしれないです。
でもこの状態でSidecarは動いていますのでiGPUのことは気にしなくても良いのではないでしょうか。
返信ありがとうございます!
どうもig-platform-idの数値によって、head-lessになったりならなかったりするようですが・・・
Sidecar動いているとのことなので、config.plistを参考にさせていただきますっ
最新の記事をみて、有線で試したところ、
確かにiGPUがオフのまま(VideoProcで確認)問題なくSideCarつながりました!
ありがとうございました。
こちらに追記しましたが、BIOSでiGPUをdesabledにしておくとSidecarの画面が出ないようです。macOSからはiGPUは見えてなくても大丈夫のようです。
https://bootmacos.com/entry/2019/10/27/004555
なるほど、そうなのですね。
実は、「VideoProcで確認した」と書いてましたが、
どうもそれが間違っていたようです。
videoprocの設定項目をリロードすると、iGPUが認識されました。
QSVをつかったエンコードもできました(なぜかCPUより遅いですが・・)
しかしsidecarはスムーズに動いて便利ですねー。
Hackintoshを始めてやります。
PCは
マザーボード:Asus Prime Z390 A
CPU:Core i7 9700K
グラフィックスボード:Asus Radeon RX580
です。
USBでmacOS Catalinaをインストール し、
残り2分ぐらいになったら
“インストールの準備中にエラーが起きました。このアプリケーションをもう一度実行してください。”
と表示され
なんどやっても
同じようになります。
どのようにすれば
成功するのでしょうか。
返信よろしくお願いします。
検索してみたところ、本物のMacでも発生するエラーのようですね。
https://www.google.com/search?client=safari&rls=en&q=インストールの準備中にエラーが起きました%E3%80%82このアプリケーションをもう一度実行してください%E3%80%82&ie=UTF-8&oe=UTF-8
macOSインストールは、SSD/HDDを取り外してMacにUSB接続しても良いと思います。
また、ここで続けても他の人からアドバイスもらえないと思いますので、すぐに解決しないようでしたら、フォーラムのUser Buildsにトピックを立てて、詳しい状況を書いて質問していただけると良いかと思います。
やってみます。
ありがとうございました。