
MultiBeastを使って「ポストインストール」する方法をHackintosh初心者向けに紹介します。MultiBeastはtonymacx86.comで作られて配布されているHackintosh作成ツールです。Apple純正インストーラやUniBeastによりmacOSがインストールされたドライブに、Cloverやkext類をインストールし、macOSを起動できる状態にしてくれます。インストールが簡単になってしまうので何をやっているか理解しないでHackintoshを作ってしまうとか、バニラなインストールにならないなどの批判もあります。しかし何をどうしたら良いかわからない初心者にはありがたいツールです。動かすまでに苦労することがHackintoshの醍醐味ではありますが、とりあえず動かないと心が折れます。なので、Hackintosh初心者は、まずはMultiBeastでインストールして、動くことを確認して、チューニングを施してバニラな構成に持っていくのも良いと思います。
Table of Contents
tonymacx86式インストール手順
tonymacx86で推奨されているインストールの手順は:
- 動いているmacOSマシン(以下、親マシン)でApp StoreからmacOSをダウンロードする。
- 親マシン上でUSBメモリを初期化する。
- 親マシン上で、tonymacx86配布のUniBeastというツールを使ってインストール用USBメモリを作る。(UniBeastはcreateinstallmediaコマンドと同様にインストール用USBメモリを作り、それに標準的な構成でCloverをインストールします)
- Hackintoshを作ろうとしているマシン(以下対象マシン)でインストール用USBメモリを起動する。
- 対象マシンに接続したドライブにmacOSをインストールする。(インストール用USBメモリを使うとこのドライブからmacOSを起動できます)
- macOSで起動した対象マシン上でMultiBeastを使ってClover等をインストールし、そのドライブ単体でmacOSを起動できるようにする
です。1から5のステップは以下で説明しました。
この記事では6番目の最後のステップを説明します。この太字部分を「ポストインストール」とも呼んでいます。
MultiBeastでポストインストール
UniBeastは大抵のマシンで起動できるUSBドライブを作ってくれて操作も簡単です。それに対してMultiBeastによるポストインストールの手順は選択肢も多くて大変です。完成度を高めるためには調整も必要です。今回は、とりあえず動くところを目指し、バニラなインストールを目指した調整を次回に行います。
今回インストールを試みるマシンは、Haswell CPUとRadeon RX-580を使ったマシンです。まずはインストール先のハードウェアを調査しておきます。このマシンのマザーボードはMSI Z97A Gaming 7で、これには、以下のチップが搭載されています。
- Intel Z97 チップセット 6本のSATAとUSB 2.0/3.0をサポートします
- ASMedia ASM1061 SATAコントローラ 追加の2本のSATAを提供します
- Qualcomm Atheros Killer E2205 Ethernetを提供します
- ASMedia ASM1142 2本のUSB 3.1を提供します
- Realtek ALC1150 サウンド機能を提供します
これらを適切に機能させるべくMultiBeastで設定していきます。最初にMultiBeastを起動するとこんなウィンドウが出ます。

左上にはアイコンが並んでいます。このアイコンを左から順番に選択して作業を進めていきます。また、アイコンを選択すると、何のためにどの様な作業が行われるかの説明が表示されます。これを読んでいくと勉強になります。

Quick Startアイコン
まずはQuick Startアイコンを押します。すると、UEFI Boot ModeとLegacy Boot Modeの選択が可能になります。UEFI対応になったマザーボードですのでUEFI Boot Modeを選びます。CloverやkextがEPSにインストールされるので、バニラなインストールに近くなります。

これを選択すると、
- CloverがUEFIブート状態でインストールされ、
- システムの設定がiMac14,2になって、
- kextはFakeSMCがインストール
されるようになります。
Driversアイコン
次にDriversアイコンをクリックします。すると、Audio, Disk, Misc, Network, USBのアイコンが出ます。


Audioでは、音を出すドライバとして、以下の3種類を選択できます。音は後回しにしても良いと思うのでしたらどれも選択しなくても良いです。
- AppleALC これを選んでおきましょう。一番新しくておすすめな方法です。Lilu.kextと一緒にインストールされて必要なパッチも全て行ってくれます。
- Realtek ALCxxx 少し前に一般的だった方法です。色々とパッチを当てる必要があります。
- Universal Voodooシリーズのドライバを入れる選択肢です。一番確実に動きますが、音が割れたりすることもあります。

Diskでは、以下を選択できます。インテルチップセット接続のSATAは、ここで何もしなくても動きますので、追加のSATAが不要ならどれも選択しなくて良いです。
- 3rd Party SATA ASM1061, JMicron 36x, Marvel 88SE912x, 88SE9172, 88SE9230 SATAコントローラをサポートします。ここに接続したドライブは内部ドライブとして表示されてホットスワップできません。AHCI_3rdParty_SATA.kextがインストールされます。
- 3rd Party eSATA サポートするチップは上記と同じです。違いは、ここに接続したドライブが外部ドライブとして表示され、ホットスワップできることです。AHCI_3rdParty_eSATA.kextがインストールされます。今回のマザボにはASM1061が搭載されていて、リムーバブルドライブベイに接続しましたので、使うならこれを使います。
- Intel Graphic AHCI SATA 200, X79, X99, 一部の9シリーズチップセットのSATAコントローラが「一般的なAHCIコントローラ」と表示されるところを、実際のチップセット名にします。接続されたドライブは内部ドライブになります。AHCI_Intel_Generic_SATA.kextがインストールされます。Z97でもSATAコントローラ名が表示されませんので、気になるならばこれを使うと良いです。ちなみにMultiBeastには含まれていませんが、AHCIPortInjector.kextでも同じ効果が得られます。

Miscでは、以下を選択できます。絶対必要な項目はFakeSMCです。これだけはチェックします。
- FakeSMC Hackintoshに必須の唯一のkextであるFakeSMC.kextをインストールします。実機にあるSMC (System Management Controller)のフリをします。必要です。
- FakeSMC Plugins ハードウェアモニターのためのプラグインです。温度などを見る必要がなければ不要です。
- FakeSMC HWMonitor Application ハードウェアモニターのためのアプリケーションです。温度などを見る必要がなければ不要です。
- NullCPUPowerManagement 電力制御を無効にするNullCPUPowerManagement.kextをインストールします。電力制御に関する設定に失敗していても起動するようになります。最終的には外したいkextですが、電力制御が失敗して起動しない場合は導入しても良いです。
- Core Graphics Fixup AKA WhateverGreen WhateverGreen.kextとLilu.kextをインストールします。AMD/Intel/Nvidiaグラフィックス関係の有効なパッチをいくつか当ててくれるので、入れておいた方が良いです。
- VoodooTSCSync LGA2011 CPUが対象ですので、今回は不要です。

NetworkではLAN用のドライバを選択します。Atheos, Intel, Realtekの選択肢があります。今回は、Atheros E2205を使っているので、Atheros E2200シリーズ用の最新版を選択します。これで、AtherosEthernet.kextがインストールされます。

USBでは、以下を選択できます。
- 3rd Party USB 3.0 マザーボードのチップセットにUSB 3.0が搭載されていなかった時代の選択肢です。今回のマザーボードでは不要です。
- 7/8/9 Series USB Support 今回のマザーボードがこれに該当します。FakePCIID.kextとFakePCIID_XHCIMux.kextをインストールするようです。実はどちらのkextも使っていなかったのですが、せっかくだから試してみます。
- Remove XHCI USB Port Limit OSがサポートするUSBの数が15個であることの制限を撤廃するパッチです。これはmacOSのバージョンごとに変わりますので、あまり素性の良いパッチではありません。使うのはやめておきましょう。
- USBInjectAll 15個の制限内で使用するUSBポートを選択することに使えます。入れておきます。
USBに関するちゃんとした設定はあとで行いましょう。詳しくはこちらをご覧ください。
Bootloaderアイコン
次にBootloaderアイコンをクリックします。

このアイコンでは以下の選択ができます。
- Clover UEFI Boot ModeはEFIブート用にインストールし、さらにAptioMemoryFix, ApfdDriverLoaderがインストールされます
- Clover Legacy Boot ModeはBIOSベースのマザーボード用です
- Clover UEFI Boot Mode + Emulated NVRamは、OsxAptioFix2Drv, EmuVariableUefi, apfs.efiをインストールします
ここでは最初のUEFI Boot Modeを選んでおけば良いです。Legacyを選択する必要性はないです。また、最後のオプションはNVRAMエミュレーションを行うドライバを導入します。しかし、NVRAMエミュレーションが機能しなくても起動はしますので、必要な場合は、あとで行えば良いです。NVRAMの設定に関して、詳しくはこちらをご覧ください。
Customizeアイコン
次にCustomizeアイコンをクリックします。


Graphics Configurationでは以下の選択がでます。しかし、今回の構成で必要な項目はありません。何も選択しなくて良いです。
- Intel HD 6xx, 今回のiGPUはこれではないです。
- Inject ATI, 今回のGPUはAMDですが、GPU部門はATIという会社でした。ですがこれは古いATI製品用の選択肢です。
- Inject NVDIA 今回のGPUはNVIDIAではないので選びません。
- NVDIA Web Drivers Boot Flag 今回のGPUはNVIDIAではないので選びません。

SSDT Optionsの項目にはSandy Bridge用のSSDTが用意されています。今回のCPUに必要な項目はありません。何も選択しなくて良いです。
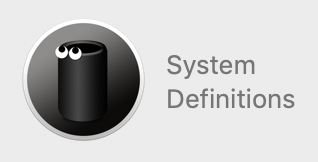
System Definitionsでは、今回の構成に近いMacのモデルを選択します。Macの仕様は、MacTracker.appなどで調べると良いかと思います。今回は、iMac15,1を選択します。
Buildアイコン
最後にBuildアイコンを選択すると今までの設定のまとめが出ます。これで問題無いことを確認できたら、右下のInstallアイコンをクリックします。するとSelect Install Driveで示されたドライブ(ここではMojave255SSD)のESPと/Library/Extentionsに必要なファイルがインストールされます。
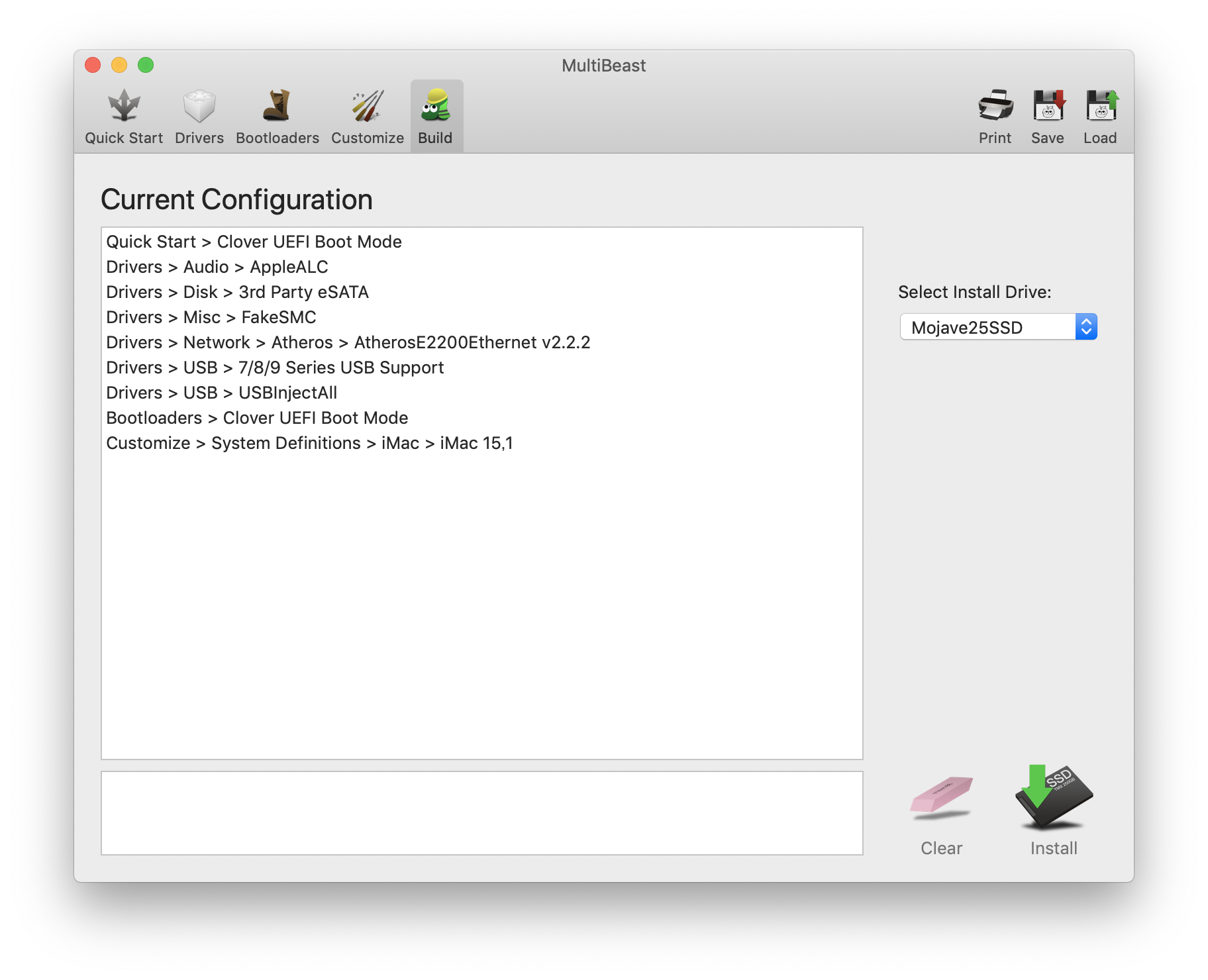
以上で、ポストインストールが終了します。
起動する
いよいよこのドライブで起動してみましょう。tonymacX86で用意された特別なthemeが設定されているので、Cloverの起動選択画面はこんな感じになります。

これで問題なく起動します。
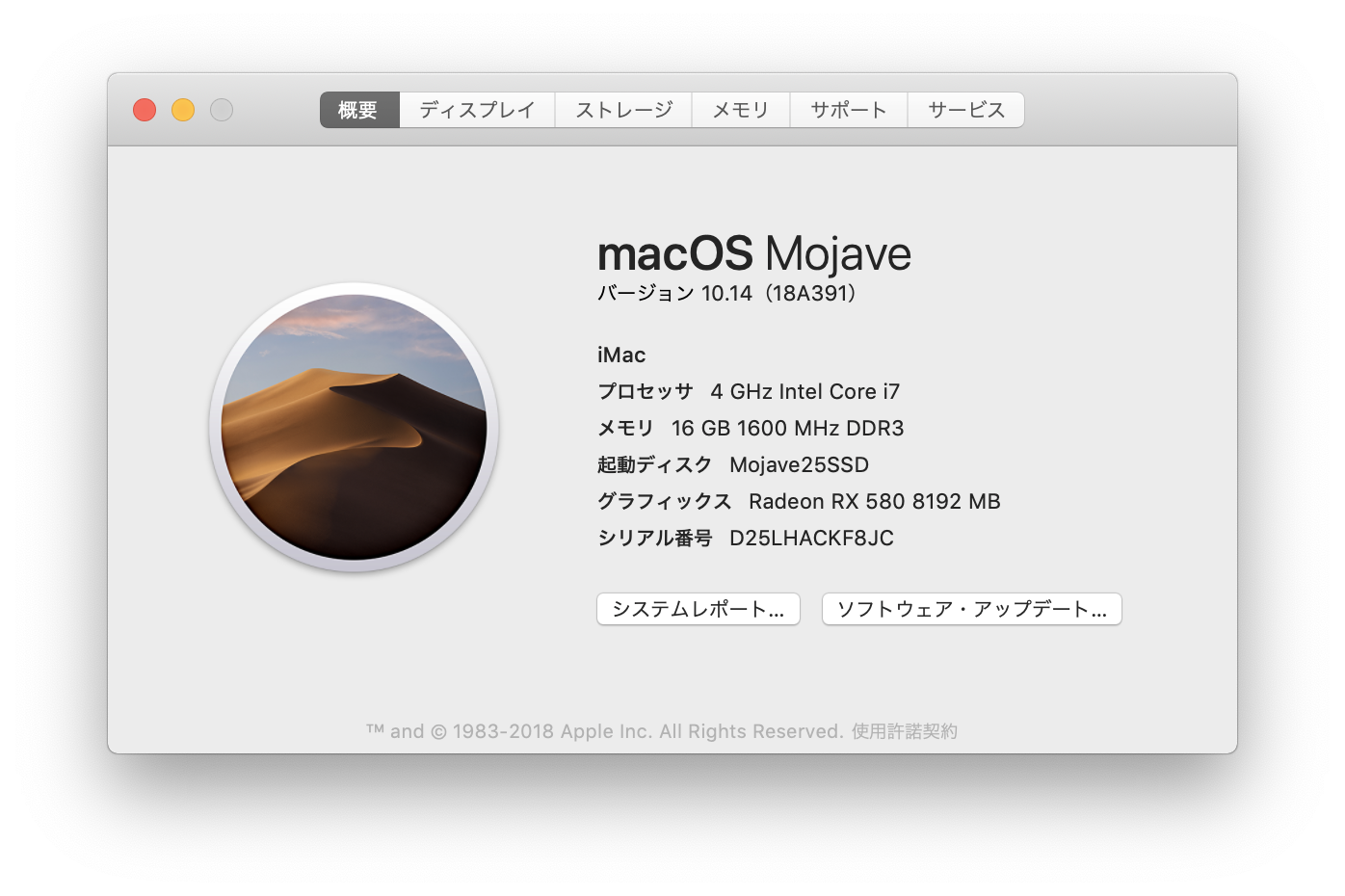
シリアル番号は(たぶん)Cloverが適当に生成してくれています。機種名はちょっとおかしいです。そのあたりはまた次回に調べたいです。でも問題なく起動して動作します。とりあえず起動するドライブを作れるという点で、MultiBeastは優れたツールだと思います。
次回は、MultiBeastが何をどこにインストールしたのか、それをどう改善していけるかを調べてみたいと思います。こちらに続きます:
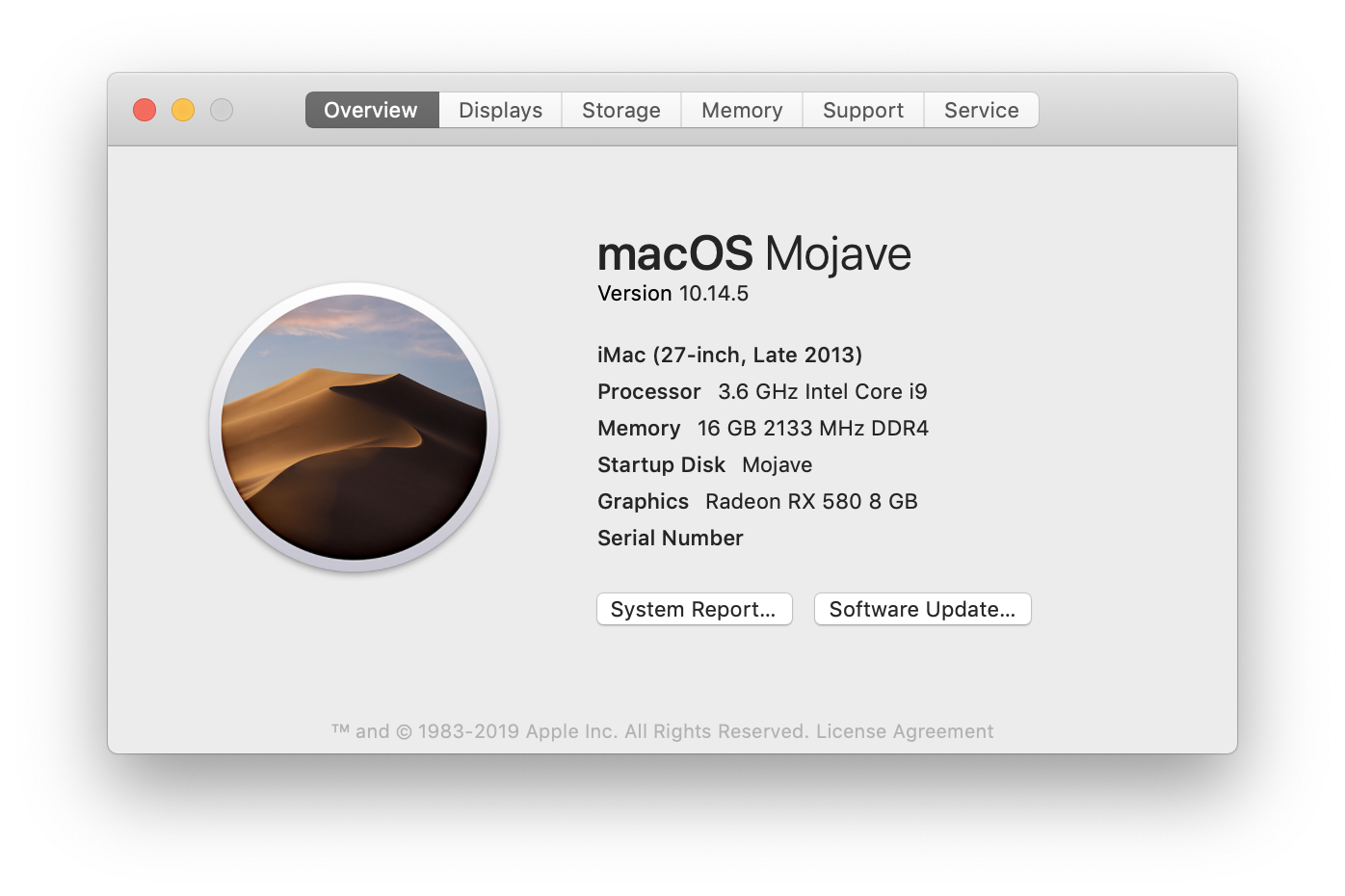


今日現在tonymacx86.comでMultiBeastの配布はストップしている状況でしょうか?
ダウンロードページにアクセスしてもNo permission to downloadとあってダウンロードできません…
今試してみましたが、ダウンロードできました。tonymacx86にLog inはされていますか?
一旦ログアウトして再度ログインを行ったらダウンロードすることができました。
ご返答ありがとうございました。