
CatalinaをクリーンインストールするためのUSBメモリーを作ります。まずはCatalinaに含まれるcreateinstallmediaコマンドを使います。次にESPを作ります。すでにMojaveが動いているHackintoshがあればESPのファイルをコピーするだけです。
Table of Contents
Mojave用ESPを最新にする
Catalinaは、Mojaveの場合と同じefiドライバー、kext、config.plistでCatalinaが起動できることを確認しています。ただしどれも最新版にしておくのが望ましいです。
ということで、Kext Updater.appなどを使用して、Cloverとkext類を最新にしておきます。
Catalinaをダウンロードする
macOSが動いているマシンからAppleのサイトに接続して、Catalinaのインストーラをダウンロードします。ダウンロード後に、自動的に起動しますが、メニューから終了させます。アプリケーションフォルダにmacOS Catalinaインストール.appというアプリケーションができているはずです。
USBメモリを初期化する
インストーラ用のUSBメモリを用意します。インストーラのサイズが8GBを超えていますので、16GB以上のメモリが必要です。今回は32GBのUSB 3.0メモリーを用意しました。起動速度がとても遅くなってしまいますが、本当ならばUSB 2.0メモリーの方が確実です。今回は設定済みのESPがあるので問題ありませんが、未知のマザーボードの場合、USBの15個制限の影響で、USB 3.0ポートがUSB 2.0として動いてしまうことがあります。その場合、BIOS起動時は3.0だったポートが、macOSに制御が切り替わった途端に2.0に変貌してしまうので、起動作業が止まってしまうのです。
次に、USBメモリーをディスクユーティリティ.appを使って初期化します。この時、ESP (EFI System Partition) から起動可能なように、ESPが作られるように初期化します。ディスクユーティリティ.appのデフォルトではボリュームのみが表示されますので、まずは、メニューバーの表示から「すべてのデバイスを表示」を選んでおきます。
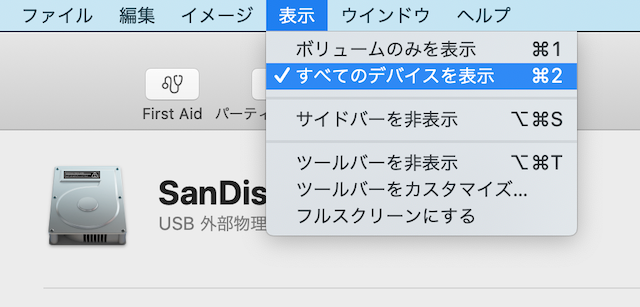
こうすると、USBメモリ製品名が入ったデバイス名がウィンドウ左側リストに現れますので、これを選択します。今回はSanDisk Extreme Mediaという製品名を選択しています。次に消去ボタンを押します。フォーマット方式の項目では、Mac OS拡張(ジャーナリング)とGUIDパーティションマップを選んでおきます。方式をGUIDにしないとESPが作られないです。ここで、最新のAPFSを選んでも良さそうな気もしますが、後のcreateinstallmediaコマンドでエラーが出ます。
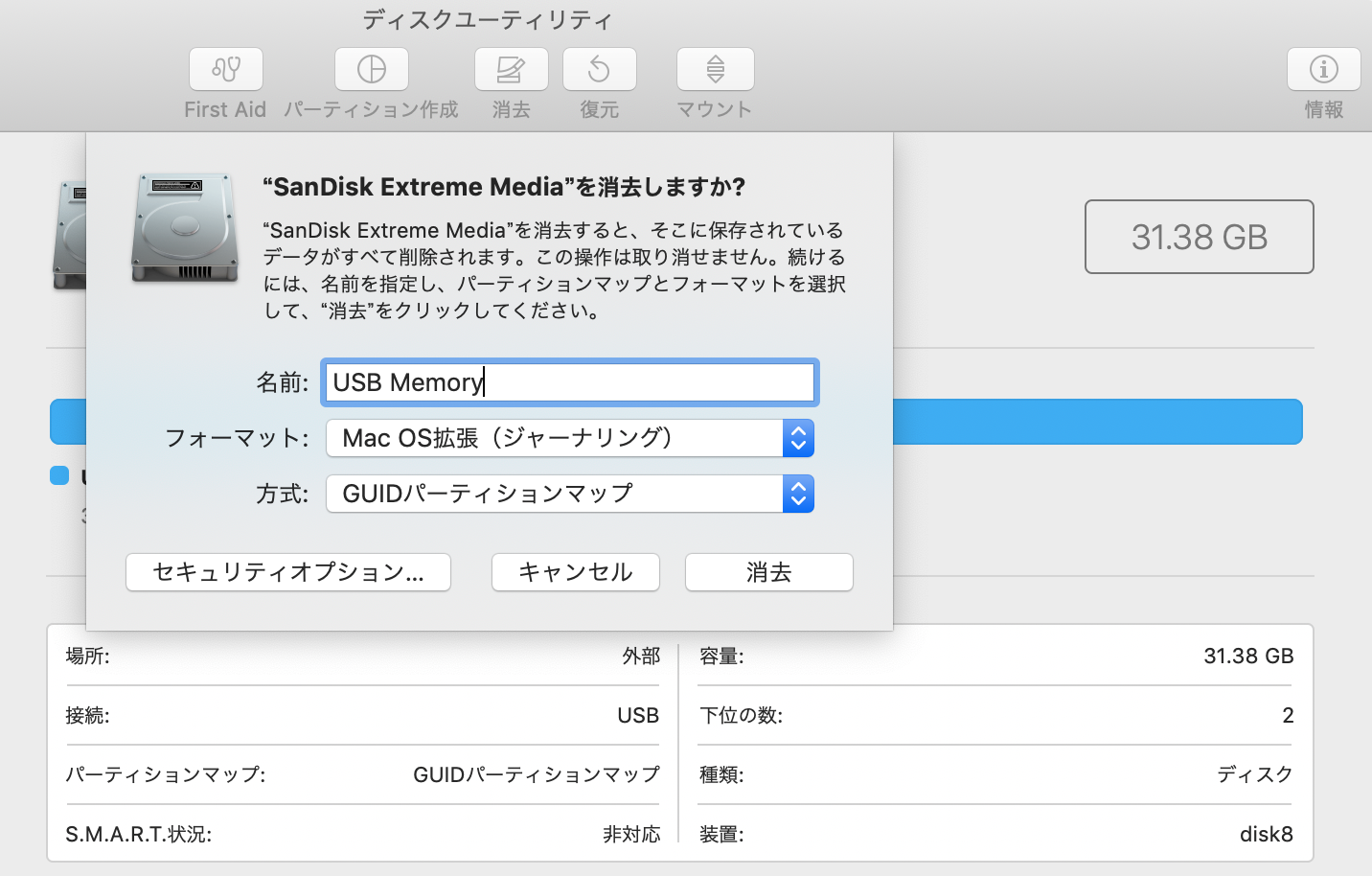
実機用インストーラを作る
まずは実機(本物のMac)でも使えるCatalinaインストール用USBメモリを作ります。ターミナルを使用して、Catalinaインストーラの中に移動します。ターミナルから見ることができるmacOSオリジナルの世界では、アプリケーションフォルダは、Applications, インストーラはInstall macOS Catalina.appという名前になっています。ここでlsするとcreateinstallmediaというファイルが見つかるはずです。
cd /Applications/Install\ macOS\ Catalina.app/Contents/Resources/ ls create* createinstallmedia
これを使用して、macOSインストールUSBメモリを作成します。とりあえず起動すると、ヘルプ情報が表示されます。
./createinstallmedia Usage: createinstallmedia --volume <path to volume to convert> Arguments --volume, A path to a volume that can be unmounted and erased to create the install media. --nointeraction, Erase the disk pointed to by volume without prompting for confirmation. --downloadassets, Download on-demand assets that may be required for installation. Example: createinstallmedia --volume /Volumes/Untitled This tool must be run as root.
downloadassetsオプションは、起動用USBメモリを作成する場合に、最新ファームウェアやApple T2チップ用ファームウェアをダウンロードする機能のようです。Hackintoshでは不要な機能なので使わないでおきます。–volumeオプションでは、先ほど作成したUSBメモリへのパスを書いておきます。ということで、以下のコマンドを入力します。
sudo ./createinstallmedia --volume /Volumes/USB\ Memory/
パスワード入力の後、USBメモリを消去する確認を求められ (yを押します)、USBメモリ作成が開始します。しばらく経つと、以下のようなメッセージが出てインストーラUSBメモリが完成です。
sudo ./createinstallmedia --volume /Volumes/USB\ Memory/ Ready to start. To continue we need to erase the volume at /Volumes/USB Memory/. If you wish to continue type (Y) then press return: y Erasing disk: 0%... 10%... 20%... 30%... 100% Copying to disk: 0%... 10%... 20%... 30%... 40%... 50%... 60%... 70%... 80%... 90%... 100% Making disk bootable... Copying boot files... Install media now available at "/Volumes/Install macOS Catalina"
こうして完成したCatalinaインストール用USBメモリは、実機のMacでこれ単体で起動して、Catalinaのクリーンインストールが可能です。

Hackintoshの場合も、今までMojaveを起動していたのと同じドライブのESPから起動すれば、このUSBメモリーインストーラを使用できます。Cloverの起動選択肢に「Boot macOS Install from Install macOS Catalina」という項目が見えているはずです。これがここで作ったUSBメモリですので、これを選んで再起動します。この手順でCatalinaのインストーラが起動することを確認できます。
ESPを作成する
ドラッグアンドドロップで複製する
前のステップで、今までmacOSを起動していたESPからUSBメモリ内のCatalinaインストーラが起動したことが確認できました。そうであれば、USBメモリ単体で起動させる手順は簡単です。USBメモリのESPに、これを起動させることができたESPの内容をコピーするだけです。下のスクリーンショットでは、起動ドライブのESPの中身を、USBメモリのESPに、ファインダのドラッグ&ドロップ操作でコピーしています。

これで単体で起動するUSBインストーラが完成しました。BIOSでこのUSBメモリーから起動するよう指定すれば、USBメモリー単体で起動します。ご参考までに、今回使用したASUS Z390 MAXIMUS XI HERO用のEFIフォルダの中身をこちらに置いておきました。シリアル番号とUUIDは有効ですが、ネット接続する前に必ず変更してください。
Cloverを新規にインストールする
ドラッグアンドドロップで今までのESPを複製する代わりに、Cloverインストーラを使って新規にインストールしても良いです。結果は同じで、新規に作るので気分が多少良い程度の違いです。Cloverのインストール時に必要なefiドライバを選んでおきます。次にconfig.plistとkext類を、現行のものと同じにしておきます。ただ、SIPを有効にした状態でCloverインストーラを動かすと、現時点ではエラー表示が出て進捗しないようです。こちらの記事をご覧ください。
USBメモリーから起動する
USBメモリーから起動すると、すぐにインストーラが起動するのではなく、macOSユーティリティというソフトウェアが起動します。ここから、ネットワーク設定、ターミナル、Time Machine操作、ディスクユーティリティなどが使用できますので、インストール以外にも色々と役立ちます。
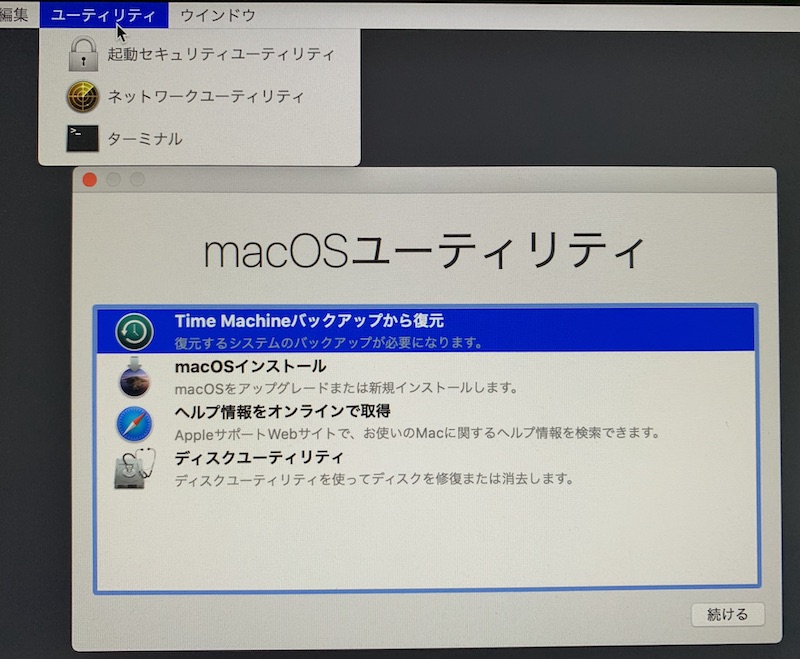
まとめ
単体で起動するmacOSインストーラUSBメモリを作りました。Cataninaを対象としましたが、以前のバージョンの場合と手順は同じです。今回ご紹介した手順は、tonymacx86のサイトで配布しているUniBeastが行う作業に相当します。ただ、MojaveでHackintoshがすでに動いていることを前提にしているので、ESP部分の作成は簡単でした。
このインストーラUSBメモリがあれば、これ単体で起動してmacOSユーティリティを起動できます。ここから、ボリュームをフォーマットできるので、マシンに新規のドライブだけが接続されている場合でもインストールできます。また、ターミナルで様々な操作が可能できます。macOSが起動できなくなった場合の緊急時用にこのようなUSBメモリを持っていると、復旧作業が楽です。
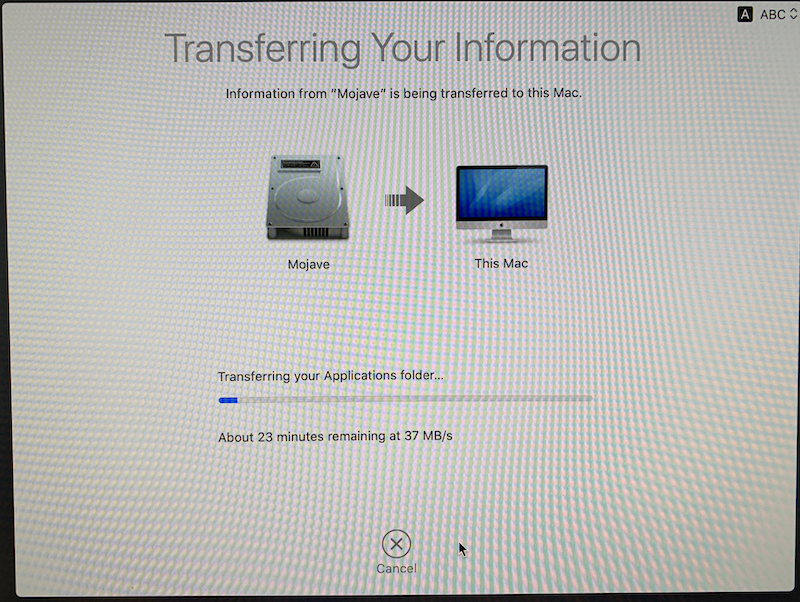
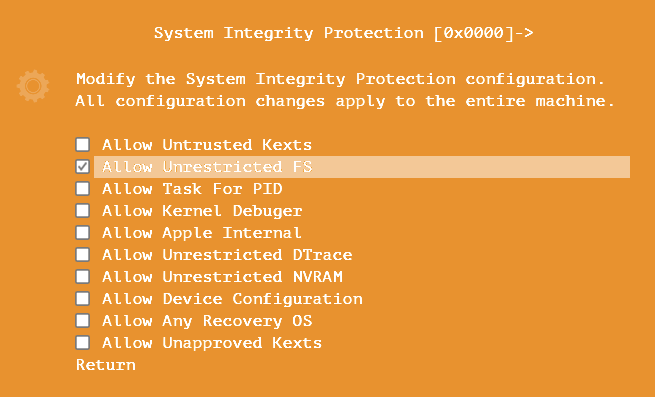
本筋とはちょっと離れる事柄なので恐縮しますが、一点 お尋ねしてもよろしいでしょうか?
当記事のなかに”黒白だけのシンプルなClober boot Theme”が紹介(?)されています。
ダークモードで使用しているCatalinaのイメージにはぴったりで、とても気に入りました。
可能ならば、我がHacintoshでも使ってみたいです。
差し支えなければ、以下の点についてお教えいただけると幸いです。
1. Clover Boot Loader – Config.plist – Gui 設定画面での Theme 名称、EmbeddedThemeType情報
2. このThemeデータの入手先 リンク情報
minimalismと言うテーマです。
https://bootmacos.com/entry/2019/01/27/170026
追加情報を提供いただき、ありがとうございました。
ようやく、我がHacintosh環境に反映できました。
何度見ても、やっぱりいいですね ー 本当にダークモードの世界への入口にはピッタリ。
おはようございます。
今回のCatalinaになってからClover Boot Loaderを使おうとするとcannot install without ensuring the file system is read-writeというエラーが出て使えません。このエラーの対処法を教えていただきたいのと、このブログの中のEFIフォルダをうpしてもらっていいですか?
お手数ですがよろしくお願いします。
Command+Rで起動して、ターミナルを開いて「csrutil disabl」で再起動でオケ
「csrutil disable」のタイプミス
ありがとうございます!できました!
EFIをサイトにおきました。リンクを本文に追加しました。インストーラのエラー情報、ありがとうございました。手元でも確認して、対策法を記事にしました。
初歩的なことを伺います。
mac os mojaveをssdに落としておりますが、
これを使う場合、
元の構成がwin仕様(既製品)の場合、
動作するのでしょうか?(10年-11年以前のモデルです)
mac仕様のキーボードはありますが、
元々がwin仕様なので気になりました。
無茶な質問失礼します。
ども、 boot macOSさん、
>USBメモリを初期化する
>
>インストーラ用のUSBメモリを用意します。
>本体は7GBくらいなので8GBの容量でもいけるかもしれませんが、余裕を見て16GBは欲しいです。
ここの部分なんですけど、『USBメモリをUEFIから起動可能なように初期化する」というタイトルにした方が酔うのかと、ふと思いました。
また、Catalinaでは巨大化して8G超えちゃいましたんで、16GBクラスのUSBメモリを準備する必要になりました。。。
macOS 10.15 Catalinaのインストーラアプリのサイズは8GB超えでMac OS X 10.7 Lion以降で最大に。https://applech2.com/archives/201910-macos-10-15-catalina-installer-size.html
あと、ディスクユーティリティーのスクショは、
https://www.howtogeek.com/wp-content/uploads/2016/09/img_57e1dfca609c7.png
左サイド上部のアイコンから、サイドバー表示>すべてのデバイスを表示を選択した状態で、お使いのUSBメモリのVolume名ではなくデバイス名を選択した状態でGUIDでフォーマットするような表示の物を入れ替えた方が、初めての方に間違いが起こりにくいですね。。。
何故かというと、たいがい初めての方はUSBメモリを新調されて買ったばかりか、いままでWin環境だけの方が多いと思われるので、その場合はたGUIDでUSBメモリフォーマットされてないMBR形式の可能性が高いんで、macOSのUSBメモリのインストーラ作成の儀式において、GUIDでフォーマットするというのは、UEFIから起動可能なインストーラを作成する上で必須であるということの認識が見過ごされる傾向にあようですから。。。
助言いただきありがとうございます!反映しておきました。