
CPUの温度、電力などをモニターするためにVirtualSMCに付属するモニター用kextを入れました。これにより、HWMonitorやHWMonitorSMC2などのアプリケーションでハードウェア状況をモニターすることができるようになりました。
HWMonitorなどのモニターアプリケーションをhackintoshで使用するためには、VirtualSMCやFakeSMCに用意されている、ハードウェアモニターkext類を使用します。いままでは、とにかく動作することが肝心だと思ってモニター用kextを使っていませんでしたが、ようやく試してみました。すでに使っている方は多いと思いますので、今さらな話題かもしれません。
Table of Contents
Intel Power Gadget
![]()
CPUの状態をモニターする目的には、今まで、Intel Power Gadgetというアプリケーションは使ってました。これはインテルが配布しているアプリで、Windows, Linux, macOSで動きます。Hackintoshでも同様に動作するところがすごいです。このアプリは、FakeSMC/VirtualSMC用のkextが無くても動きます。
macOSにインストールすると、/Library/Extensionsの中に、EnergyDriver.kextというカーネル拡張がインストールされます。おそらくはこれがインテルのCPU周辺チップセットにアクセスして、温度や消費電力情報を取得してくれるのだと思います。なので、Macでもhackintoshでも同様に動作するようです。
ただ最近、Power GadgetのmacOS版がインテルのサイトから消えてしまったようです。一時的な状況かもしれませんが、メンテナンスが面倒で更新をやめてしまったのかもしれません。ということで別の手段を探しました。
HWMonitor

macOS専用のハードウェアモニターアプリケーションにHWMonitorがあります。昔のブラウン管式オシロスコープのアイコンです。ただ、これも最近は更新が止まっているように思いました。探したところ、以下のサイトでつい最近にアップデートされたバージョンが見つかりました。ダークモードに対応したとのことです。これ以外にもいろいろなアプリケーションがあるように思います。お勧めがありましたら、コメントで教えてください。(追記:HWMonitorSMC2を教えていただきましたので、記事の最後に追加しました)
HWMonitorを、まずはMacBookで動かしてみました。インストーラを起動するとFakeSMC.kextなどをインストールするオプションもありますが、本物のMacなら不要です。アプリケーション本体だけあれば機能するので、アプリ本体だけをコピーして持ってきても動きます。起動するとメニューバーにアイコンが現れて、これをクリックするとプルダウンの中にCPU温度と電力が表示されます。バッテリーの残量も表示されます。
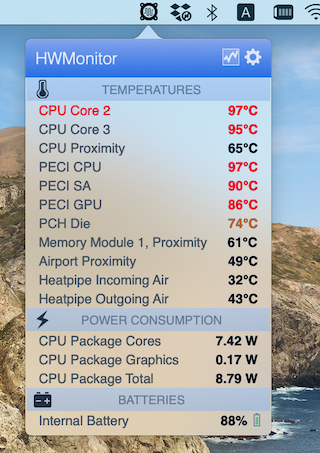
歯車のところをクリックするとメニューが現れ、このプルダウンをメニューバーから取り外すこともできます。
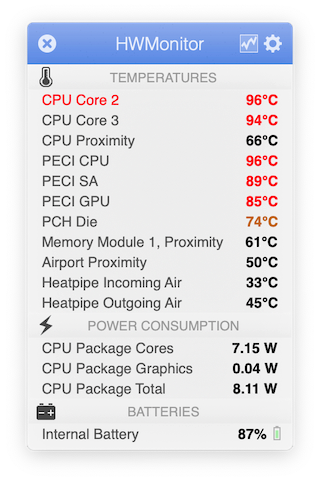
このMacBookのCPUは2コアです。なぜかCore 2とCore 3になっていますが、番号は気にしない方が良いようです。バックグラウンドでDropboxやiCloudドライブの更新が動いていたためかもしれませんが、CPU温度が90度後半です。MacBookはファンレスで静かなのですがこのように、触れないくらい熱くなり、応答動作がものすごく遅くなることがしばしばあります。グラフのボタンを押すと、温度・電力変化をグラフで見ることもできます。最高温度は100度ですね。
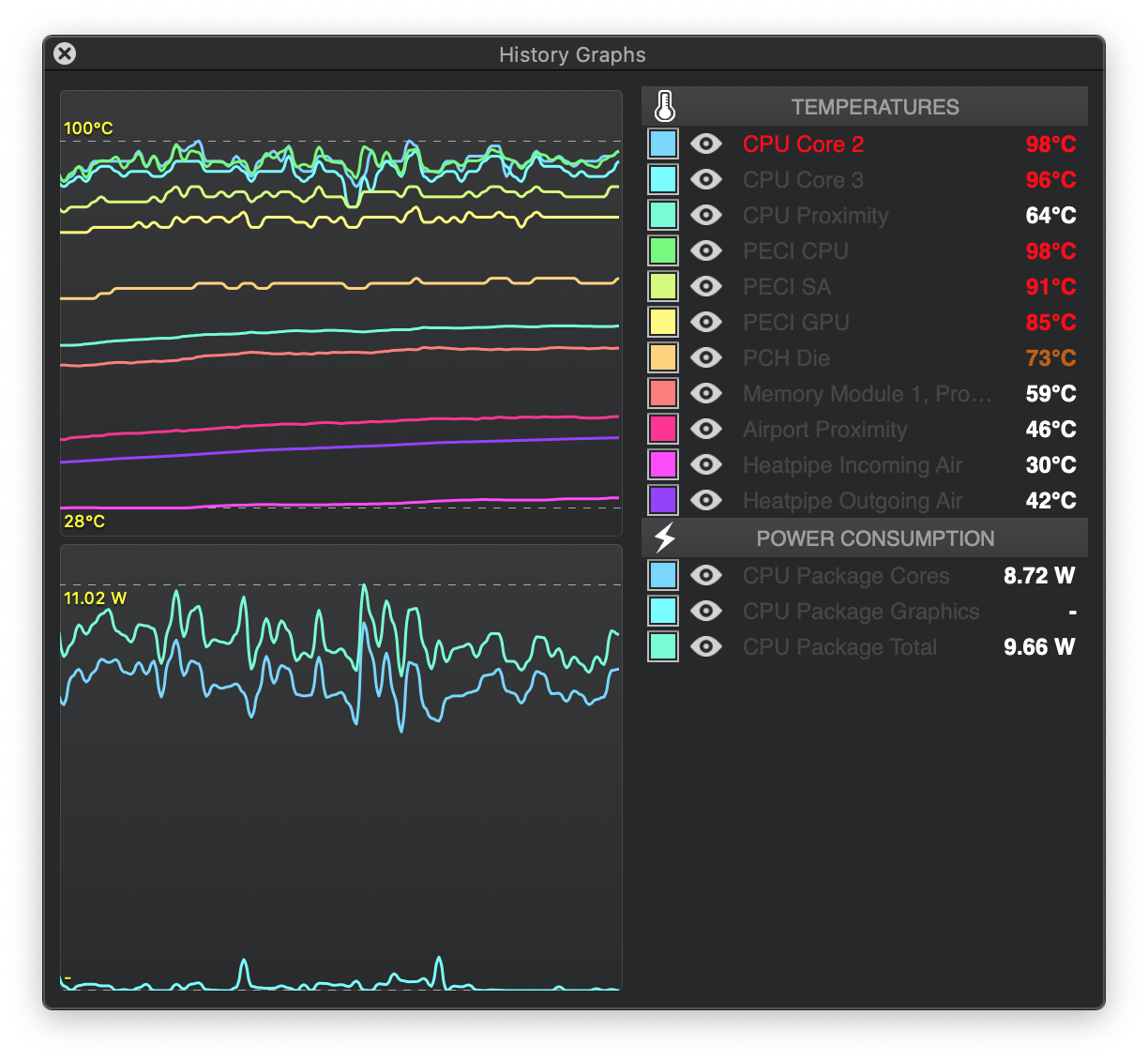
Hackintoshで動かす
次にHWMonitorを、先日作成したASUSのZ490マザーボードのマシンです動かしてみました。何の表示も出ません。
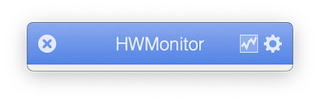
HWMonitorはMacに搭載されているSMC (System Management Controller) にアクセスして温度情報などを得ているようです。HackintoshではFakeSMC.kextやVirtualSMC.kextがSMCのフリをしてくれていますが、起動に必須ではない温度情報提供などの機能は無いようです。
次に別の、ASUSのZ390マザーボードマシンで動かしてみました。CPUの情報は、先ほどと同様に何も表示されません。しかし、搭載しているSATA SSD/HDDと、接続しているMagic Keyboard/Trackpadの情報が出ました。SSD Remaining Lifeは謎の表示がされて100%になってます。M.2 SSDも接続しているのですが、そちらの情報は表示されませんでした。どうやらSATA経由で温度情報が得られるようで、それが表示されているようです。

kextを入れて動かす
FakeSMD.kextにもVirtualSMC.kextにも、ハードウェア情報にアクセスするためのkextが作られています。VirtualSMC.kextの場合、配布パッケージに、
- SMCSuperIO.kext
- SMCProcessor.kext
- SMCLightSensor.kext
- SMCBatteryManager.kext
が同梱されて配布されています。このうち、SMCLightSensor.kextと SMCBatteryManager.kextはノートPC用のものです。光センサやバッテリーを搭載していないデスクトップマシンでは使いません。 デスクトップでCPU温度などをモニターするのに必要なkextはSMCProcessor.kextです。SMCSuperIO.kextは、ファンコントロールなどを担当する入出力に関するもののようですが、HWMonitorの表示には変化がありませんでした。(追記:後述するHWMonitorSMC2というアプリケーションでは、SMCSuperIO.kextを入れておくとファン回転数などの情報が表示されるようになります。)
SMCProcessor.kextを上記のZ490マシンに入れて、HWMonitorを動かした結果が以下です。搭載したCPUは10600なので、6個のコアの温度が表示されました。コア1が2個表示されていますが、これも気にしないでおきます。MacBookと比較するとまともな温度で安心できます。
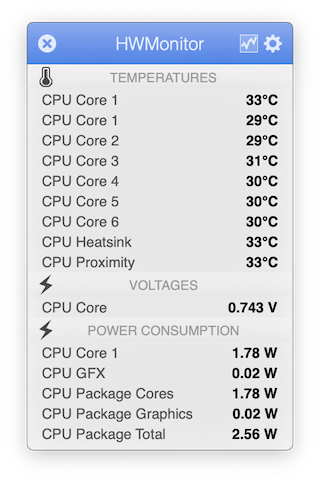
次に、上記のZ390マシンに入れた結果を以下に示します。搭載CPUが8コアなので、それぞれの温度が表示されています。ここでもCore 1が2個見えてます。
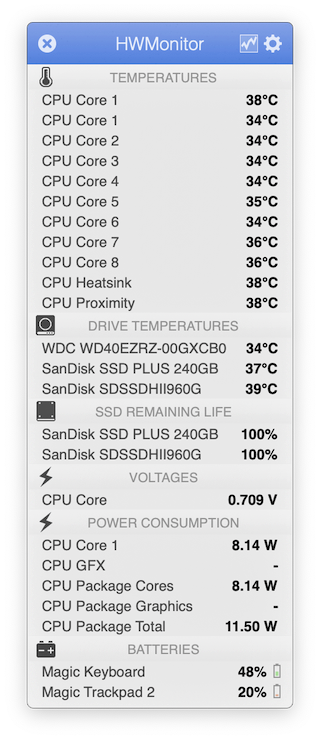
Z490マシンで、Geekbench 5を動かしつつ、Intel Power GadgetとHWMonitorを同時に動かした様子を下に示します。両方のアプリケーションで同じような結果が出ているので、信頼できる情報だと思いました。ベンチマークを動かすと瞬間的に70度を超えましたが、通常作業で90度越えの状態が続くMacBookよりはまともです。

HWMonitorSMC2

もう一つのハードウェアモニターアプリケーションです。コメントでまっくぷろさんから教えていただきました。これを使用するにあたって、HWMonitorと同様に、VirtualSMCに加えて以下をインストールしました。
- SMCSuperIO.kext
- SMCProcessor.kext
起動するとHWMonitorと同様にメニューバーに現れますが、表示される情報はより多いです。ファンの回転数、グラフィックス温度などの情報、メモリー使用状況などが表示されます。また、項目をダブルクリックするとその数値がメニューバーに常時表示されるようになります。ただグラフ表示する機能は無いようです。Z490マシンでHWMonitorSMC2を動かした結果を下に示します。
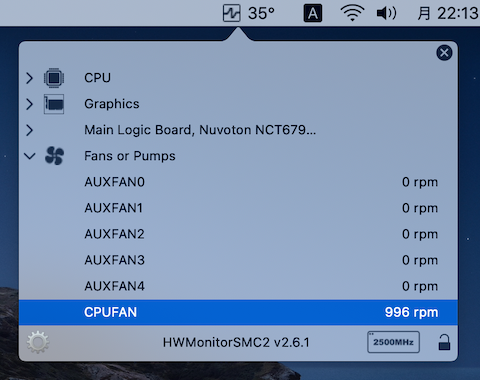
このマシンはマザーボードをケースに格納していない状態で試験中です。なので、CPUファンだけが接続されていて、その回転数が正しく取得できているようです。また、HWMonitorSMC2はVirtualSMCやFakeSMCの情報取得kext以外に、Intel Power GadgetのEnergyDriver.kextも利用するようです。Power Gadgetがインストールされた状態で、歯車ボタンで以下のように設定すると(デフォルトでは無効)、表示されるCPU情報項目が倍増します。
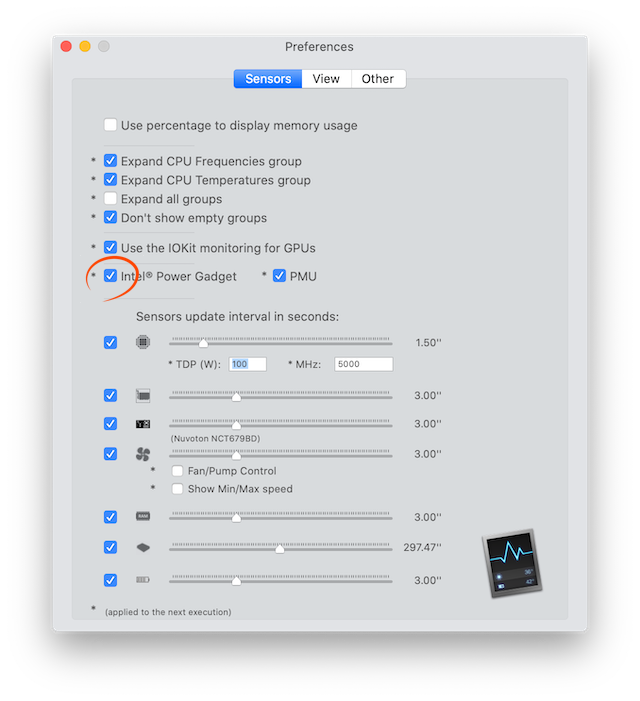
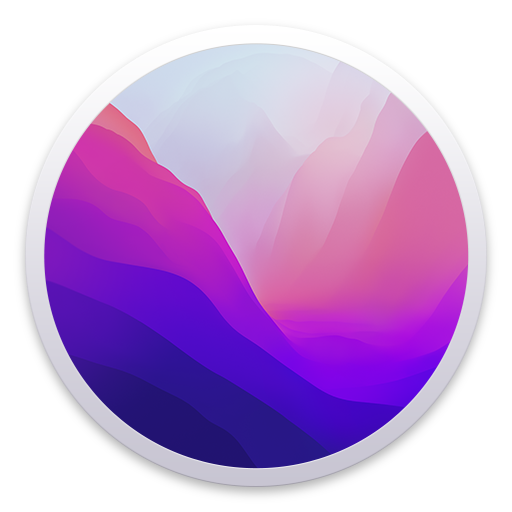

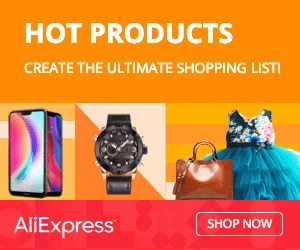
ども、Boot MacOSさん、
こちらの方にあるものを入れる方がより、広範囲にセンサー情報が拾えるようですよ。。。
HWSensors3
https://www.insanelymac.com/forum/topic/299861-hwsensors3/
FakeSMC3_with_plugins
https://github.com/CloverHackyColor/FakeSMC3_with_plugins
HWMonitorSMC2
https://github.com/CloverHackyColor/HWMonitorSMC2/releases
いつも有益な情報ありがとうございます。HWMonitorSMC2を試しました。記事にも追記させていただきました。
WWDC20のKeynote…
今後独自のarmプロセッサを使うならHackintoshができなくなる可能性あり?
その話はこちらでやってます。ぜひいらしてください。
https://bootmacos.com/forums/topic/アップル独自cpu(arm)の標準化でhackintosh終焉?
FakeSMC3_with_pluginsのアップデートがきていました。。。
New fakesmc release with navi sensors support
https://github.com/CloverHackyColor/FakeSMC3_with_plugins/releases/tag/242
Include support for Comet Lake, Ice Lake and older Intel CPUs.
Include support for AMD Radeon RX5600/5700.
BigSur compatible.