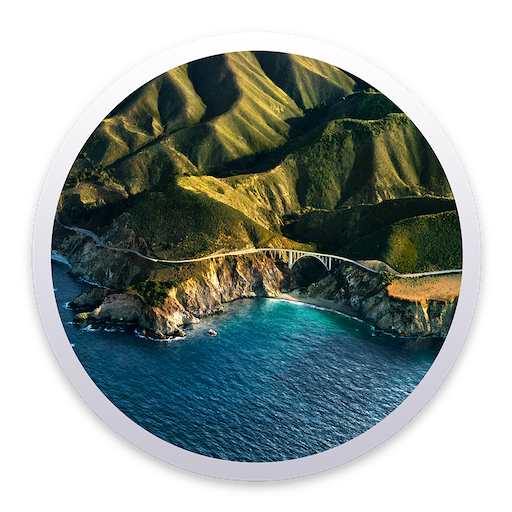 macOS Big Sur 11.0.1の配布が開始されました。早速、Catalinaからアップデートしました。最新版のOpenCore (0.6.3) とkext類でCatalinaが動いていれば、通常の作業でアップデートできるようです。
macOS Big Sur 11.0.1の配布が開始されました。早速、Catalinaからアップデートしました。最新版のOpenCore (0.6.3) とkext類でCatalinaが動いていれば、通常の作業でアップデートできるようです。
Table of Contents
システムの構成
本日 (日本時間2020/11/13)、macOS Big Sur 11.0.1 の配布が開始されました。過去のメジャーアップデートのナンバリング方式から、最初に出るのは11.0だと思ってましたが、今回は最初から11.0.1でした。インストール先のマシンは、こちらです。Z490マザーボードに10900Kを搭載しています。グラフィックスはRadeon RX 5700XTです。
このマザーボードに取り付けたWestern Digitalの250GB M.2 SSD, WD BLACK SN750 NVMeにクリーンインストールしました。SSDには、OpenCore 0.6.3と最新のkext類が入っていて、Catalina 10.15.7が動いています。diskutil listコマンドで見ると以下のようになっています。
% diskutil list
/dev/disk0 (internal, physical):
#: TYPE NAME SIZE IDENTIFIER
0: GUID_partition_scheme *250.1 GB disk0
1: EFI EFI 209.7 MB disk0s1
2: Apple_APFS Container disk1 249.8 GB disk0s2
/dev/disk1 (synthesized):
#: TYPE NAME SIZE IDENTIFIER
0: APFS Container Scheme - +249.8 GB disk1
Physical Store disk0s2
1: APFS Volume Macintosh HD - Data 32.6 GB disk1s1
2: APFS Volume Preboot 83.6 MB disk1s2
3: APFS Volume Recovery 528.9 MB disk1s3
4: APFS Volume VM 2.1 GB disk1s4
5: APFS Volume Macintosh HD 11.2 GB disk1s5
disk0s1がESPです。disk0s2にAPFSコンテナが作られていて、この中に論理ディスクdisk1があり、その中にCatalina一式が入っています。Macintosh HD – Dataがシステムの中核部分で、簡単には書き換えられないよう保護されています。Macintosh HDがその他のシステムとユーザのデータです。PrebootはFileVault用のボリューム、Recoveryはリカバリーモードで起動するためのボリューム、VMは仮想メモリー用のボリュームです。
アップデートの手順
せっかくのメジャーアップデートなので、現在のM.2 SSDは綺麗さっぱりと全消去して、クリーンインストールしようと思います。なので次の手順でアップデートを進めます。
- disk1のCatalinaでBig Surインストーラをダウンロードする
- USBメモリを用意してBig SurインストールUSBを作る
- USBメモリのESPにdisk1のESPをコピーして起動できるようにする
- USBメモリーからインストーラを起動する
- インストーラからディスクユーティリティを起動し、disk1を消去する
- インストーラからBig Surをdisk1にインストールする
1. Big Surインストーラをダウンロード
Catalinaを起動して、「システム環境設定」「ソフトウェアアップデート」を開いて、Big Surをダウンロードします。12.18GBあるようです。公開直後はネットが混み合ってダウンロード困難だったらしいですが、30分くらいでダウンロードできました。

ダウンロードするといつものように自動的にインストーラが開きます。ここではインストールしないので、インストーラは一旦終了します。
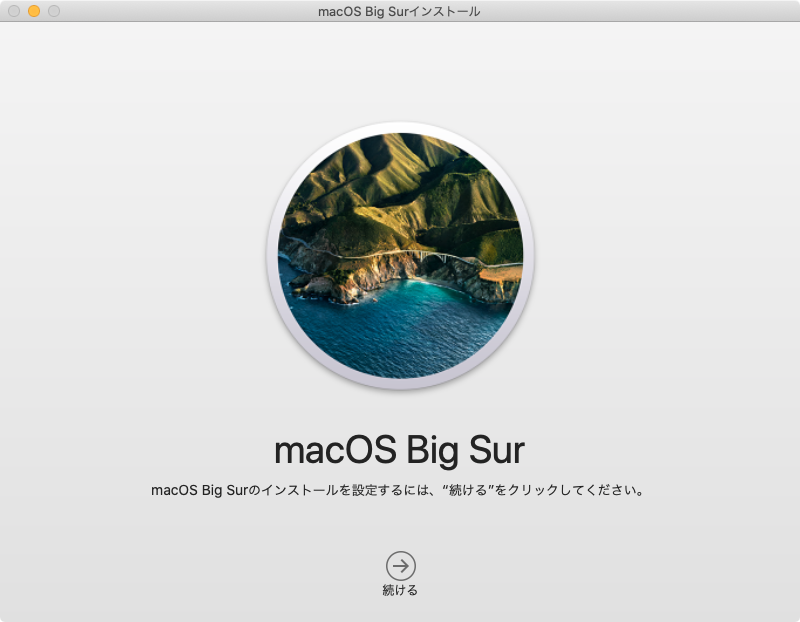
2. Big SurインストールUSBを作る
インストーラ用のUSBメモリを用意します。32GBはあった方が良いです。今回は32GBのUSB 3.0メモリーを用意しました。起動速度がとても遅くなってしまいますがUSB 2.0メモリーの方が確実です。今回は設定済みのESPがあるので問題ありませんが、未知のマザーボードの場合、USBの15個制限の影響で、USB 3.0ポートがUSB 2.0として動いてしまうことがあります。その場合、BIOS起動時は3.0だったポートが、macOSに制御が切り替わった途端に2.0に変貌してしまうので、起動作業が止まってしまうのです。(config.plistで15個制限を外しておくという方法もありますが)
USBメモリをHFS+で初期化する
次に、USBメモリーをディスクユーティリティ.appを使って初期化します。ディスクユーティリティ.appのデフォルトではボリュームのみが表示されますので、まずは、メニューバーの表示から「すべてのデバイスを表示」を選んでおきます。
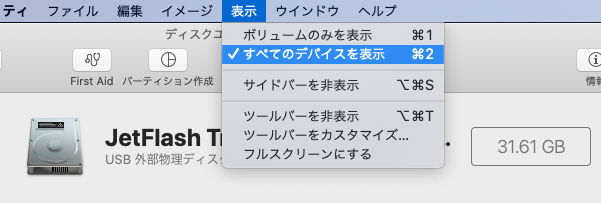
こうすると、USBメモリ製品名が入ったデバイス名がウィンドウ左側リストに現れますので、これを選択します。今回はJetFlash Transcendという製品名を選択しています。次に消去ボタンを押します。フォーマット方式の項目では、Mac OS拡張(ジャーナリング)とGUIDパーティションマップを選んでおきます。方式をGUIDにしないとESPが作られないです。ここでAPFSを選んでも良さそうな気もしますが、後のcreateinstallmediaコマンドでエラーが出ます。Mac OS拡張(ジャーナリング)を選んでおく必要があります。

次に、Big SurインストーラーをUSBメモリ内に作ります。これは実機(本物のMac)でもBig SurをインストールできるUSBメモリになります。ターミナルを使用して、Big Surインストーラの中のContents/Resourcesに移動して、lsするとcreateinstallmediaというファイルが見つかるはずです。
$ cd /Applications/Install\ macOS\ Big\ Sur.app/Contents/Resources/ $ ls create* createinstallmedia
これを使用して、macOSインストールUSBメモリを作成します。とりあえず起動すると、ヘルプ情報が表示されます。
$ ./createinstallmedia Usage: createinstallmedia --volume <path to volume to convert> Arguments --volume, A path to a volume that can be unmounted and erased to create the install media. --nointeraction, Erase the disk pointed to by volume without prompting for confirmation. --downloadassets, Download on-demand assets that may be required for installation. Example: createinstallmedia --volume /Volumes/Untitled This tool must be run as root.
downloadassetsオプションは、起動用USBメモリを作成する場合に、最新ファームウェアやApple T2チップ用ファームウェアをダウンロードする機能のようです。Hackintoshでは不要な機能なので使わないでおきます。–volumeオプションでは、先ほど作成したUSBメモリへのパスを書いておきます。ということで、以下のコマンドを入力します。
% sudo ./createinstallmedia --volume /Volumes/USB/
sudoしているのでパスワードを求められます。その後、確認を求められるのでyを押します。そうするといろいろ進捗して終了します。
Password: Ready to start. To continue we need to erase the volume at /Volumes/USB. If you wish to continue type (Y) then press return: y Erasing disk: 0%... 10%... 20%... 30%... 100% Copying to disk: 0%... 10%... 20%... 30%... 40%... 50%... 60%... 70%... 80%... 90%... 100% Making disk bootable... Copying boot files... Install media now available at "/Volumes/Install macOS Big Sur"
これでインストール用USBメモリが出来上がりました。本物のMacなら、このUSBメモリで起動するはずです。
![]()
3. USBメモリのESPにdisk1のESPをコピーする
こうして作成したインストーラUSBメモリのESPに、稼働しているOpenCore一式をコピーして、USBメモリだけで起動するようにします。それぞれのESPをマウントして、EFIフォルダをファインダーでドラッグ&ドロップすれば良いです。この先、M.2 SSDは消去しますので、他にも必要なデータがありましたらバックアップしておきます。

4. USBメモリーからインストーラを起動する
これで、BIOSからこのUSBドライブを指定して起動すれば、今まで通りOpenCoreが起動して、起動ドライブにBig Surインストーラが見えるはずです。
ただ、OpenCoreでデフォルト通りの設定をしていると、起動ボリュームの一覧にこのUSBメモリが現れないかもしれないです。それはconfig.plistのMisc, Security Properties, ScanPolicyのデフォルト設定が原因です。これのデフォルト値は、0x010F0103 (10進数では17760515) です。この設定だと、2重の理由で、今回のUSBメモリが起動ボリューム候補に現れません。
- まず、USB接続された起動ボリュームをスキャン対象に認める設定が、0x00200000のビットですが、これがデフォルトでは0になっています。なのでUSBデバイスをスキャンしてくれません。
- また、HFS+のボリュームをスキャン対象として認める設定が、0x00000200のビットです。これもデフォルトでは0なので、候補に現れません。
なので、デフォルト値を変えて、ScanPolicyを0x012F0303 (10進数では19858179) に設定します。下の図はProperTreeを使って変更している様子です。
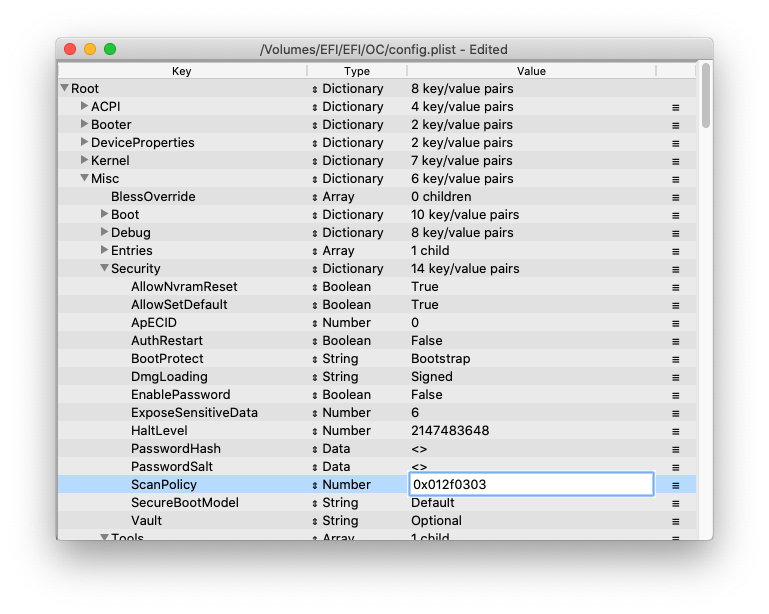
これで起動項目にUSBメモリのインストーラが現れるようになります。Big Surアイコンのボリュームが、USBメモリーです。このInstall macOS Big Surを選択して起動します。
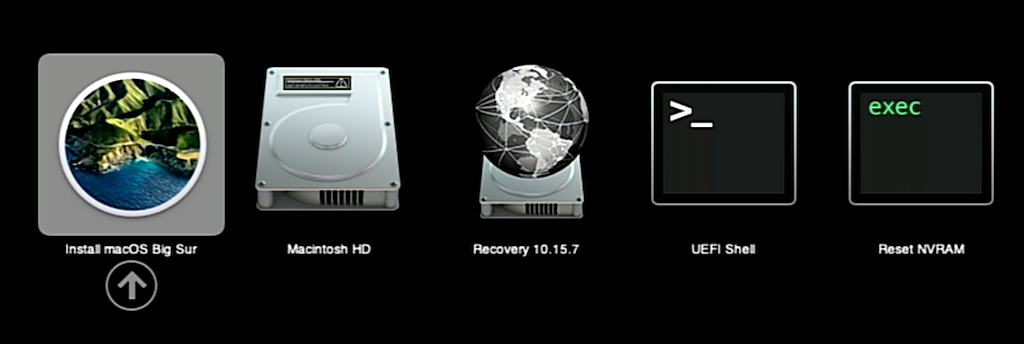
5. インストール先ボリュームを消去する
USBメモリから起動すると、復旧 (Recovery) というアプリケーションが起動します。
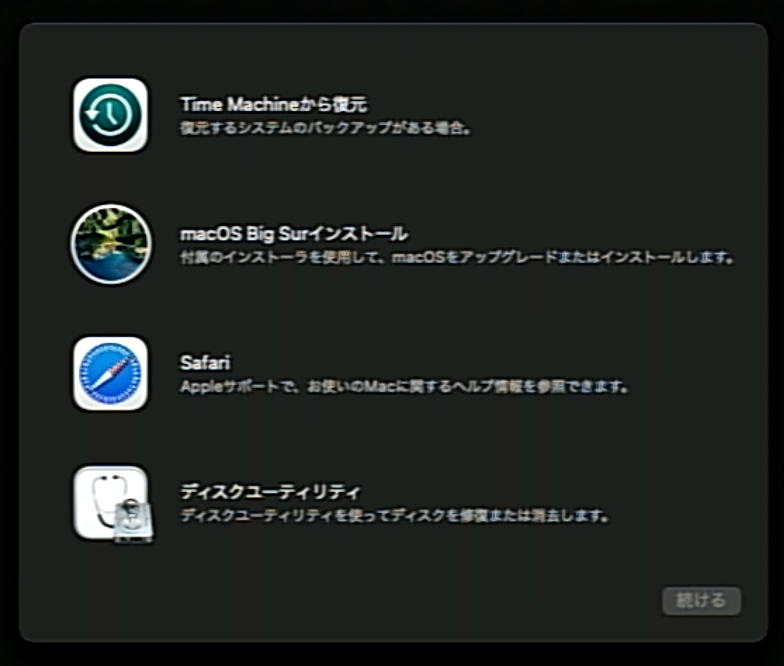
Time Machineから復元する、macOS Big Surインストールする、Safari (を開く)、ディスクユーティリティ(を開く)、の選択が可能になります。この他、メニューバーの「ユーティリティ」から、「起動セキュリティユーティリティ」と「ターミナル」が選べます。「起動セキュリティユーティリティ」は、Apple T2チップ用の機能と思われます。hackintoshでは関係ないです。
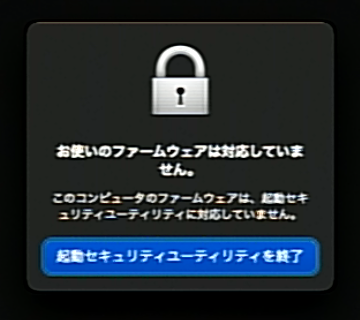
今回はクリーンインストールを目指すので、Catalinaが入っているdisk 1を消去します。ディスクユーティリティを開き、全てのドライブを表示するようにし、Catalinaが入っているドライブを選択して、消去します。
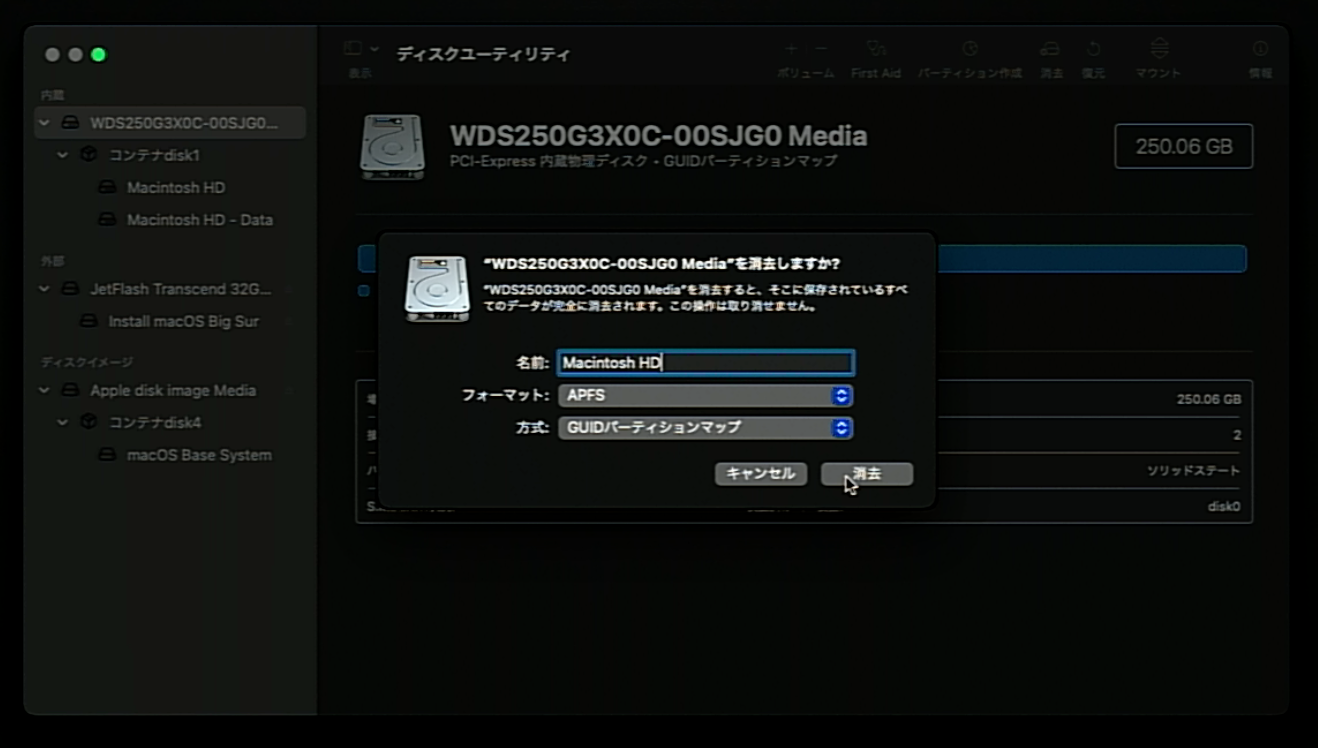
名前を設定して、フォーマットをAPFSにして、Eraseボタンを押します。これで綺麗さっぱり消去されます。
6. Big Surをインストールする
Disk Utilityを閉じると、またRecoveryのメニューに戻ります。次にInstall macOS Big Surを選択します。するとおなじみのBig Surインストーラが起動します。後は、いつものようにインストールを進めていくだけです。

インストール先のリストには、先ほどフォーマットしたディスクが現れますのでそれを選択します。(ここでもう一つ見えているアイコンはUSBメモリです)
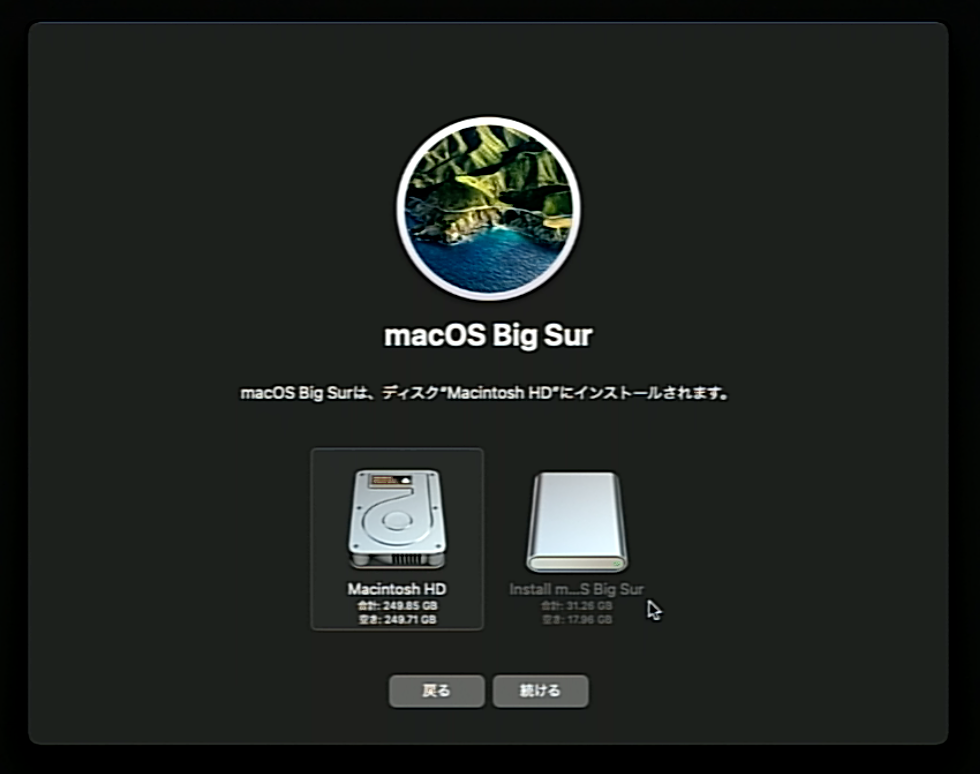
17分くらいでインストールできるそうです。

でも17分も経たないうちに(多分5~6分)、再起動しました。このとき、macOS Installerというドライブが選ばれているはずです。もしも他が選択されていたら、これを選んでおきます。
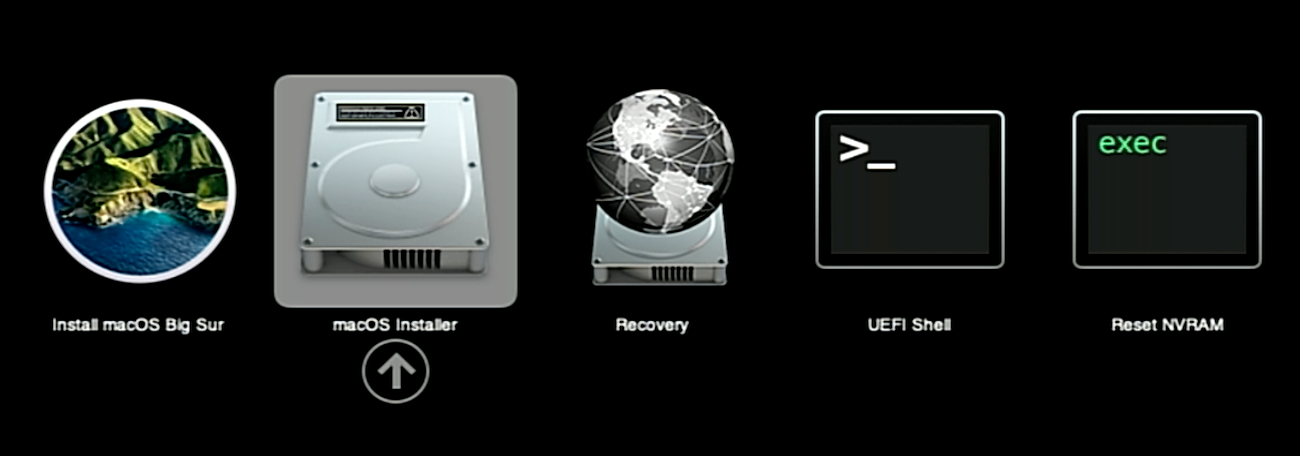
次は30分程度のようです。
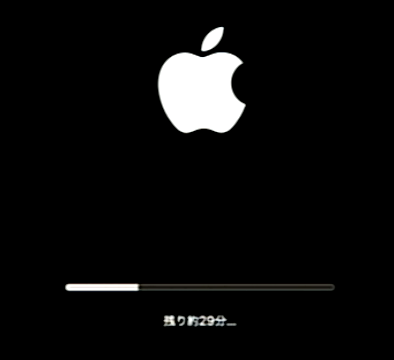
この後、30分も経たないうちに(これも多分5~6分くらい)また再起動しました。またmacOS Installerが選択されてます。
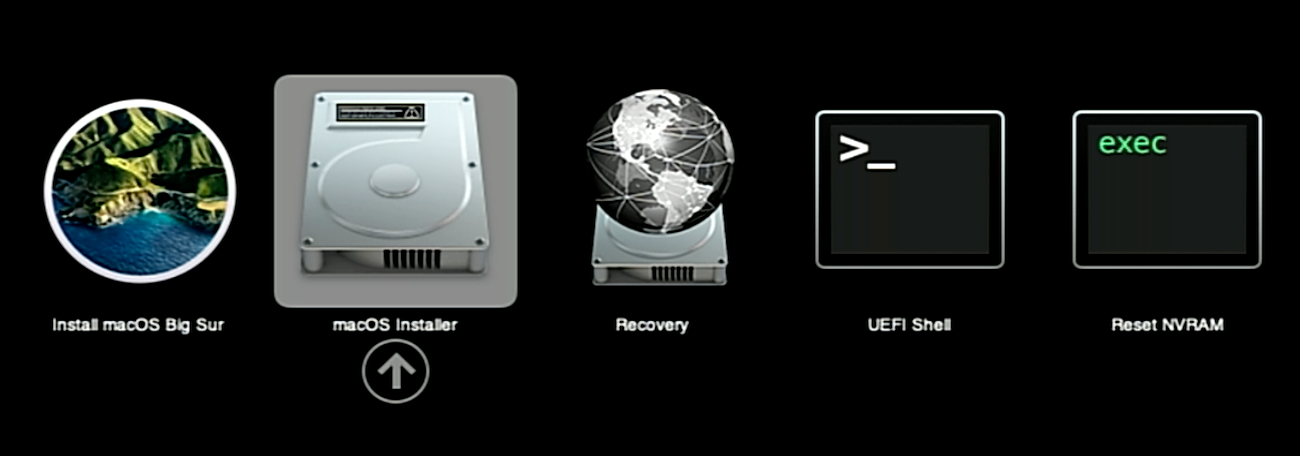
そして数分でまたまた再起動。今度は、インストール先ドライブにつけた名前 (Macintosh HD) の選択肢が現れ、選択されています。これで起動します。

さらに、2~3分で、またまたまた同様に再起動しました。そして次の起動で、設定画面が現れました。
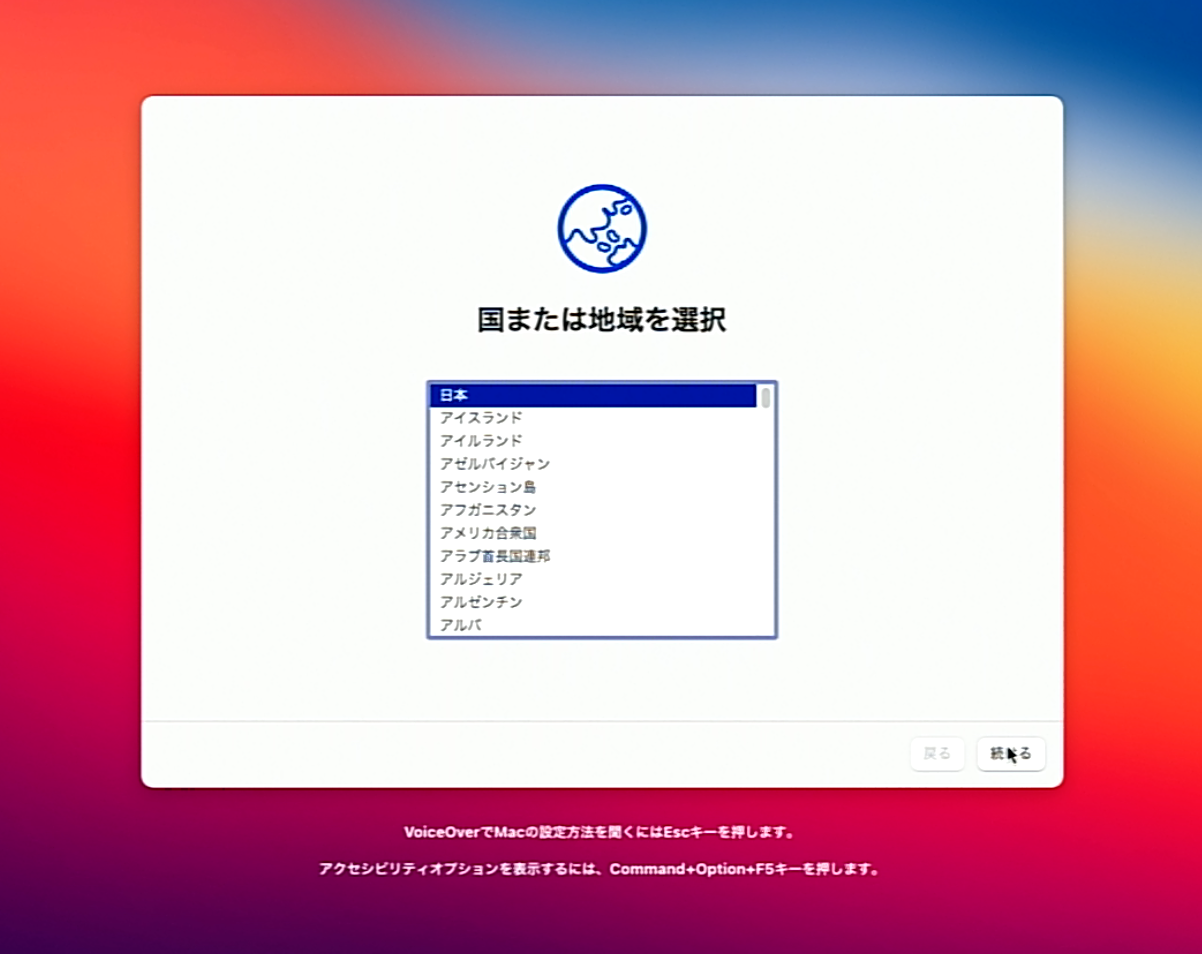
あとはいつものように、設定を行なっていくだけです。
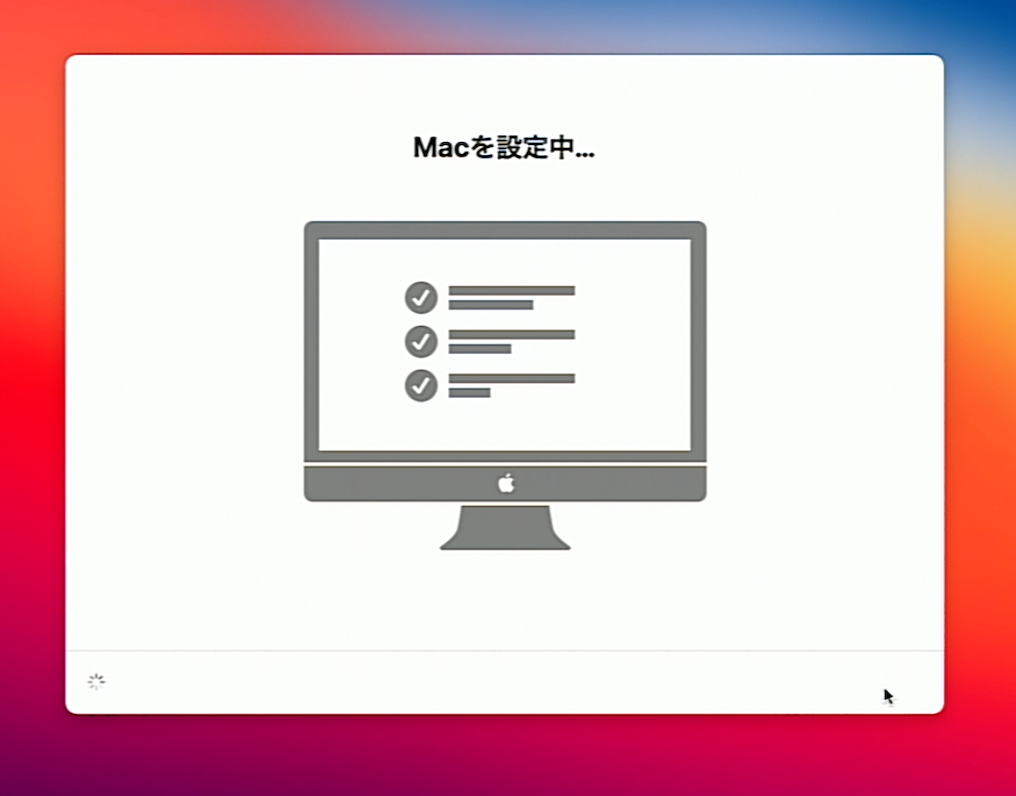
インストール終了したあと、このMacについてを確認すると、バージョンは11.0.1 (20B29) でした。Geekbenchブラウザに出回っている情報によると、M1搭載MacBook Airなどと同じOSが搭載されているようです。
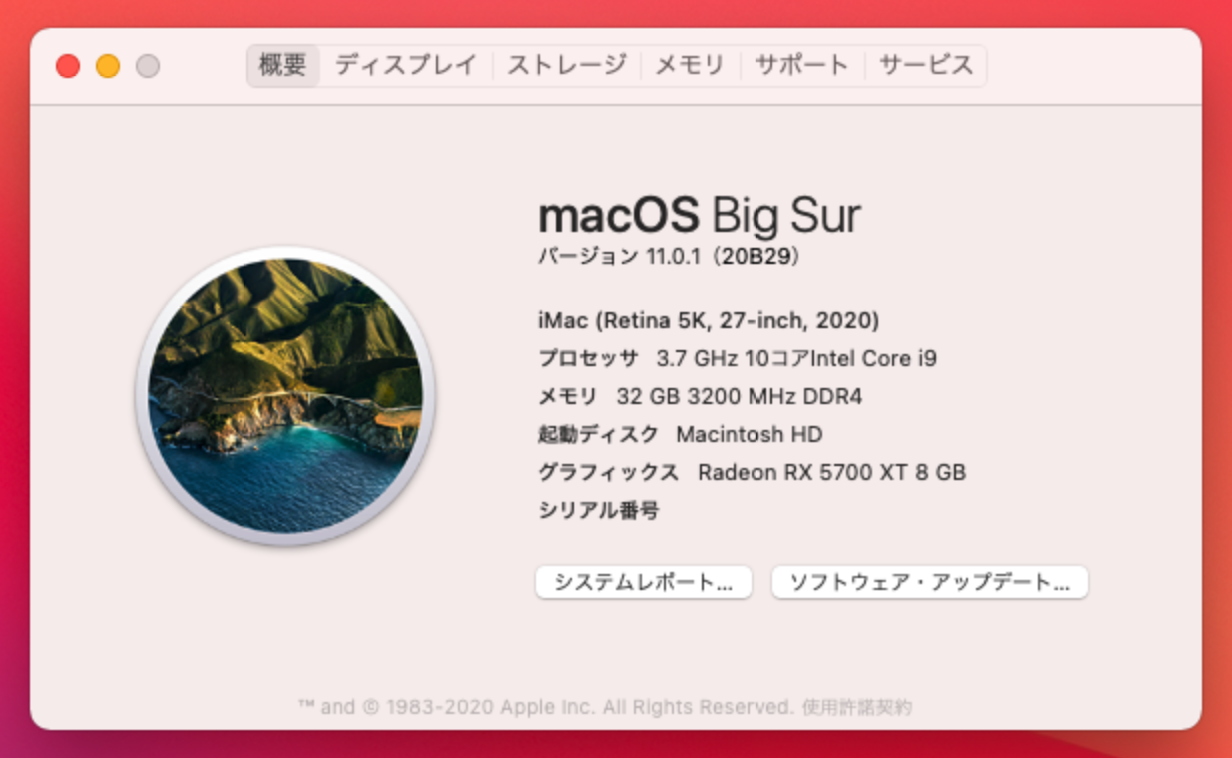
USBメモリのESPの内容を、M.2 SSDの方に書き戻しておけば、SSDで起動するはずです。
まとめ
OpenCoreで起動しているZ490マシンにBig Surをクリーンインストールしました。そのために、単体で起動してBig SurがインストールできるUSBメモリを作りました。以前のバージョンの場合と手順は同じです。ベータ版で予行演習していたこともありますが、スムーズにBig Surに移行できました。
Does z390 have no BIG SUR upgrade?
See my latest article.
https://bootmacos.com/archives/11388
Z390 does not show any BIG SUR upgrade?
いつも拝見させていただいております。ひとつ質問させて下さい。
今回からcloverをやめてopencoreに移行したいと思って早速記事を元にやってみました。
しかしなかなかうまくいかず途方にくれていたところ、ブート画面にcloverって薄く表示されていましたおり
opencoreのDOSっぽいブート画面になっておりませんでした。
これはCMOSクリアとかでcloverのゴミみたいなものを消去しないとダメなのでしょうか?
よろしくお願いします。
ESPからCloverのEFIディレクトリを消しておけば大丈夫なはずです。「薄く表示されている」という状況がよくわからないのですが、もしかしたらCloverの入っている他のドライブがBIOSで起動ドライブに指定されているのかもです。
ありがとうございます。コメントを読んで確認したところTime MachineのEFIフォルダになぜかEFIが入っておりました。お手数をおかけして大変申し訳ございませんでした。
* 記事内の ”ターミナルから見ることができるmacOSオリジナルの世界では、アプリケーションフォルダは、Applications, インストーラはInstall macOS Big Sur.appという名前になっています。” の箇所に関して **
細かい事で恐縮ですが、もし言語設定にて”日本語”を最優先にしていると インストーラの名称に日本語の語句が含まれてしまいます。
折角のガイドなので、その通りのコマンドで処理したいばあいには、一時的に 言語設定においてEnglishを最上位(最優先)しておくことがお勧めです。
言語設定は日本語のままでも問題なくUSBコピーできます。
Finderの見かけ上「macOS Big Surインストール」と表示されますが、ターミナルでは内部的に「Install macOS Big Sur.app」としてアクセスしているからです。
ターミナルに関する説明は確かにわかりにくかったので、手直ししておきました。ありがとうございます
z490+10900kマシンにインストールしてみました。
最初、64GBのUSBメモリにインストールしようとしましたがうまくいかず、
Catalinaの起動ディスクとは別の内蔵M.2 SSDにインストールしました。
まだちゃんと作業はしていませんが、Photoshop、Capture One、Davinci Resolve等問題なく起動するようです。
5700XTのスコアが上がったという記事内容を見て、Radeon Ⅶでも期待していましたが、逆にスコアが若干下がりました。
■Catalina
□Default
OPEN CL 52265
METAL 61377
□with RadeonBoost.kext
OPEN CL 81595
METAL 96162
■Big Sur
□Default
OPEN CL 50074
METAL 60772
□with RadeonBoost.kext
OPEN CL 66653
METAL 70749
厳密な測定はしていませんが、何回かやってみてもBig Surの方が若干低いようです。RadeonBoostの効きも弱くなっているみたいで、kext側の最適化がされるといいのですが。
デフォルトで5700xtの方がスコアがいいので、やっぱり古い世代のアーキテクチャなので手は入っていないんですかね。。。
実際に使用してみて、諸々のソフトとGPUのパフォーマンスが問題ないようなら移行しようと思っています。
Big Sur + 5700 XTのスコアは良いです
https://bootmacos.com/archives/11426
hackintoshPCを新しく作ろうと考えているのですが、OpenCore、Big Sur の環境でおすすめの構成はありますでしょうか。
教えていただけると幸いです。
スペックとしてはphotoshopや編集アプリがスムーズに使えるくらいです。
こんな構成でいかがでしょうか。Z490 + Radeon RX 5700 (XT) も良いと思います。もっと詳しくは、フォーラムのDiscussionsにトピックを立てて、皆さんの意見を集めてはどうでしょうか。
https://bootmacos.com/archives/9791
Big Surをインストールしようとしているのですが、Open Coreでアップルロゴが出るまでは進みますが
その後のインストーラ(macOS Utilities?) が起動しない状態で止まっています
マウスのポインタだけが見える状態で、メニューバーもなく何もできません
こういう時に見直すところはどこでしょうか?MacBook Proだと素直にインストーラが見える状態です
失敗したので、Catalinaをインストールしようとすると今度はCatalinaのインストーラが
立ち上がった瞬間に「the macos installation couldn’t be completed」と落ちます・・・
先週まで使えていたのが、Big Surに手を出してからどんどん状況悪化して行ってクリーンインストールすら
ままならない状態になってしまいましたなんででしょう?
マウスポインターが見えている状態だと、単に起動に時間がかかっているだけかもしれないです。場合によっては(特にUSB 2.0の場合)かなり時間がかかります。また、起動途中からUSB 3.0ポートを見失っている可能性もあります。USB 2.0専用のポートに挿すとか、それがなければ、USB 2.0のメモリを使うとか、USB 2.0ハブを経由するとかして2.0で起動するのも良いかと思います。
昨日になっって、急に外部のSSDからUSBで起動したOS上でBig Surのインストーラが
動くようになりました。今までなんだったんだってくらいです。
なんか長期休みになると決まって調子が悪くなるMy Macです・・・
ともあれ、漸く以降できそうです
いつも拝見させていただいています。
私も、Catalina+Opnecore059からBigSur11.0.1をクリーンインストールできました。
FCPX,Photoshop,Lightroom,Davinviも問題なく動作しているようです。
AMD 3950
X570
Radion VII
OpenCore 064
ただし、PCIに増設している10G Ethernet Cardが認識しません。