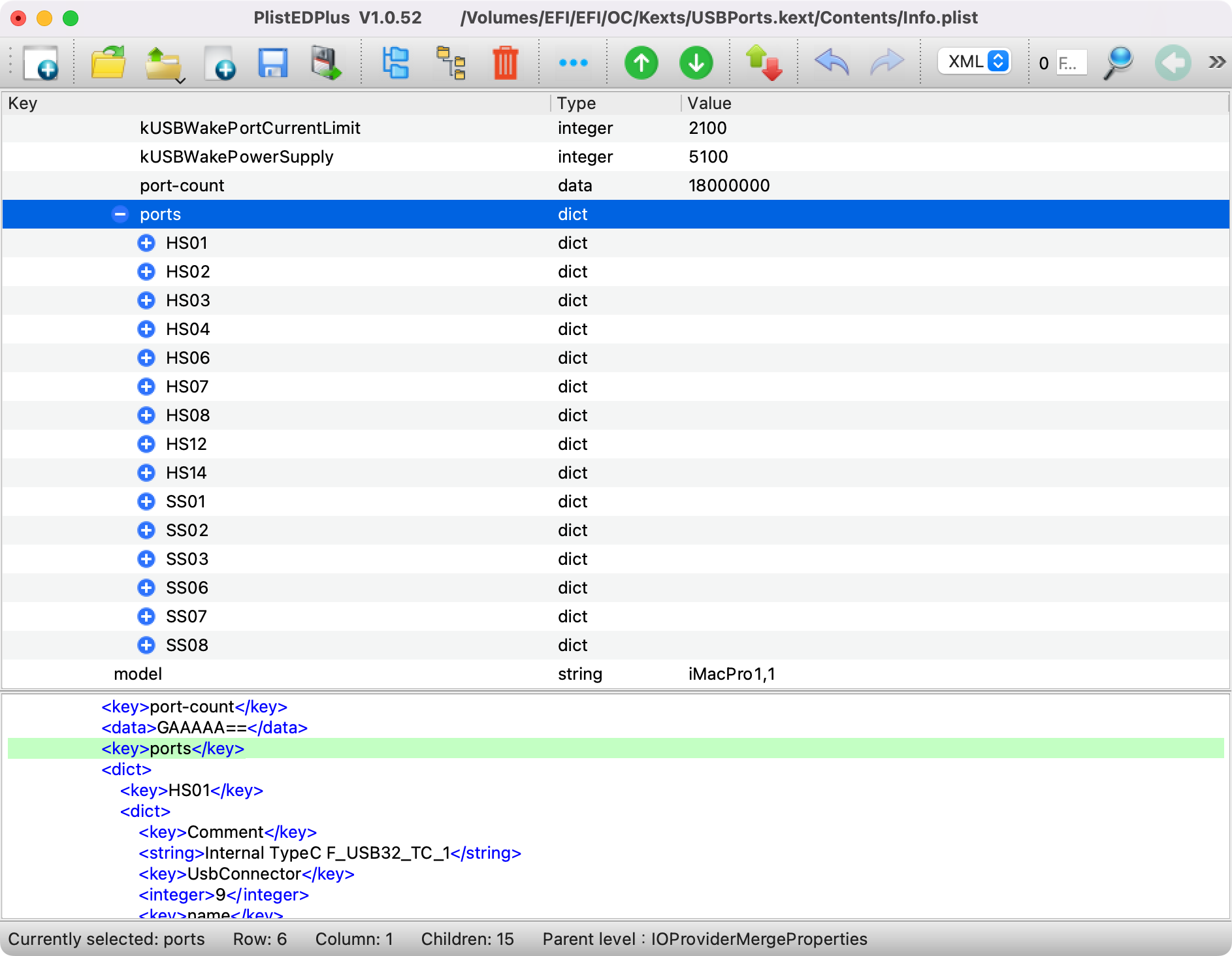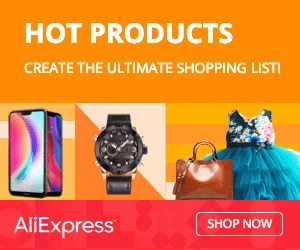![]()
macOS Ventura 13.0がいよいよ公開されました。Monterey 12.6でダウンロードし、起動用USBメモリを作り、クリーンアップデートしました。最新版のOpenCore (0.8.5) とkext類でMontereyが動いていれば、通常の作業でアップデートできるはずです。動作確認したマシン構成は、ASRock Z690 Steel Legend、12900K、 Radeon RX 6600です。
Table of Contents
作業に使ったシステム構成
本日 (日本時間2022/10/25)、macOS Ventura 13.0 が正式配布されました。Montereyが配布されたのは去年の10月26日でしたので、ほぼ同じでした。Montereyの最初のバージョンが12.0.1だったのと同様、Venturaも13.0.1が最初の配布バージョンになりました。インストール先のマシンは、以下で、Z690マザーボードに12900Kを搭載しています。グラフィックスはRadeon RX 6600です。ブートローダはOpenCore 0.8.5でkext類は最新にしてあります。
直近まで使っていたmacOSはVentura 13.0 RC (22A380)です。ベータ版ですが、あまりに快適なのでそのままメインで使ってました。ただ、パブリックベータが公開される前まで使っていたMontereyとは別のSSDで使ってました。それで、3ヶ月以上ぶりに、Monterey 12.5が入ったSSDから起動しました。WDの1TB M.2 SSD, WDS100T2B0Cです。ベータ版を使っている間に12.6が公開されましたので、まずは12.6にアップデートしました。その上で、Venturaへアップデートしました。
Venturaアップデートは自動
Venturaに更新したマシンの構成は、ASRock Z690 Steel Legend、12900K、 Radeon RX 6600で、Ventura公開前の最新版で12.6が動いてます。
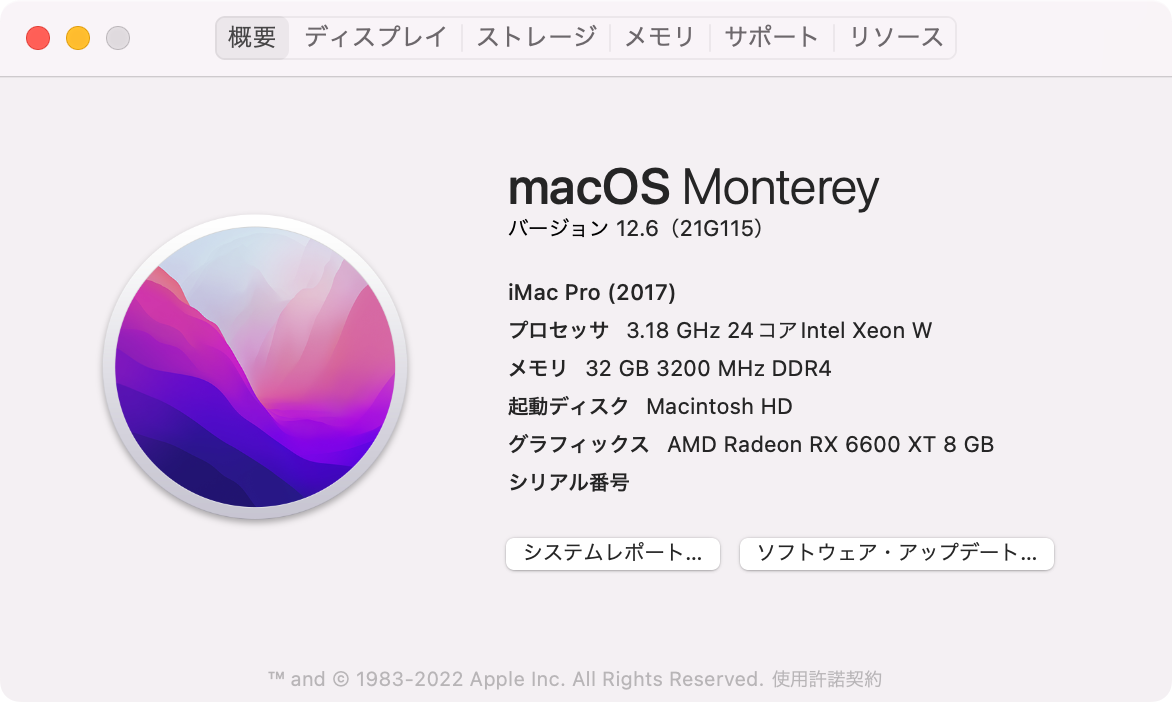
このMontereyから、「システム環境設定」「ソフトウェアアップデート」を開いたところ、Venturaへのアップデートができるようになってました。容量は3.92GBだそうです。小さい気がしますが、多分必要に応じて追加でダウンロードするのかと思います。
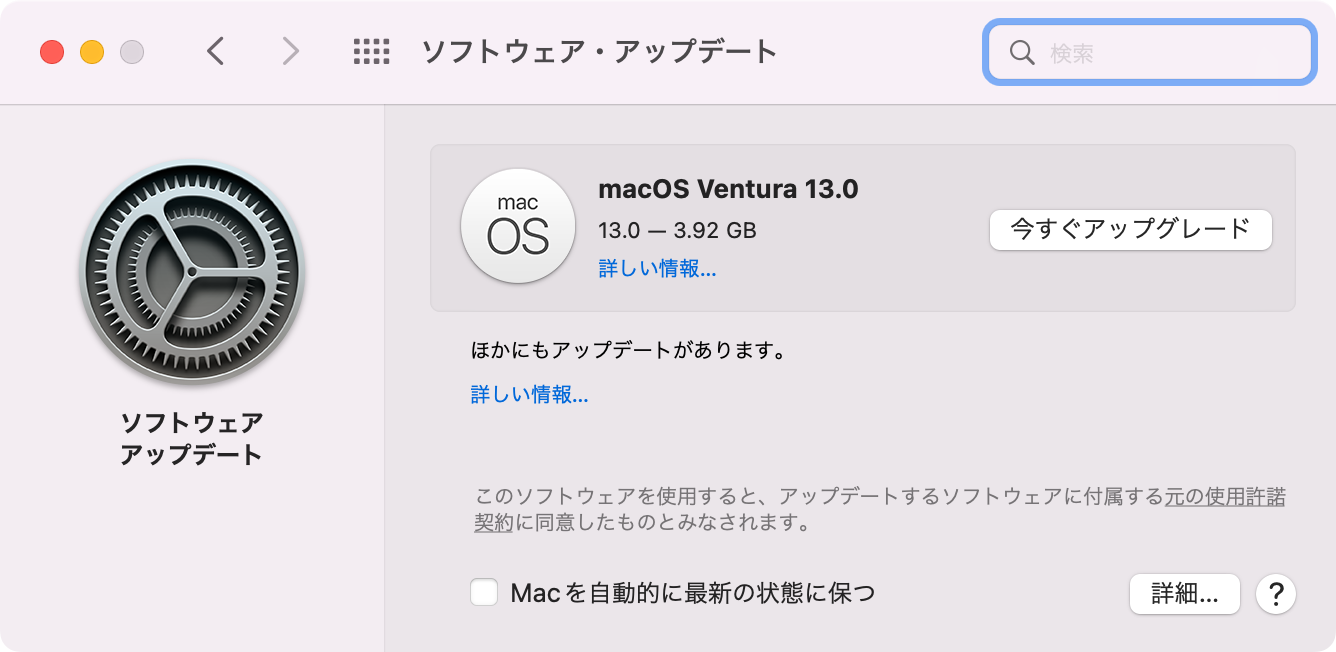
ちなみに、「ほかにもアップデートがあります。」の表示が出ています。これをクリックすると12.6.1が来ていました。Venturaをすぐインストールしないという人も、こちらは入れておいた方が良いと思いました。
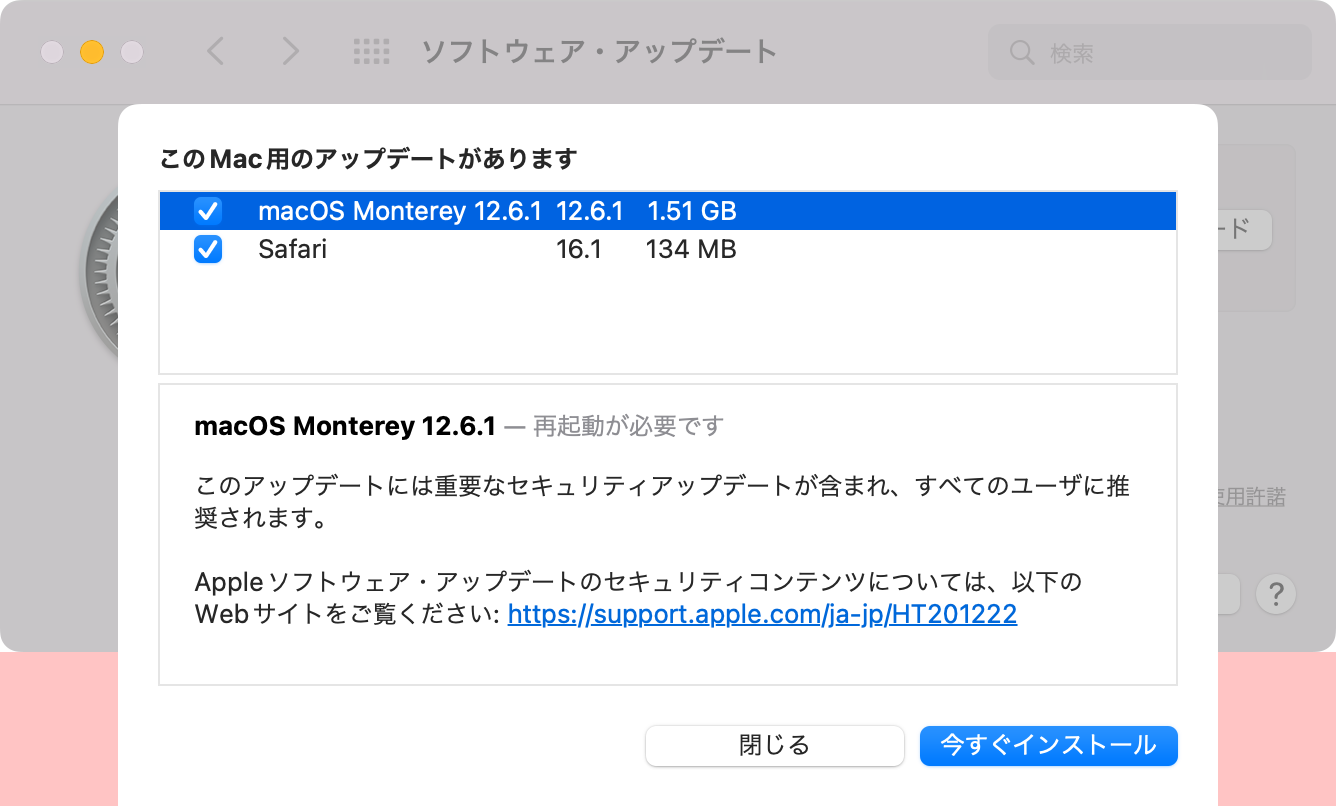
Venturaへのアップデート画面で「今すぐインストール」ボタンを押したところ、まずはダウンロードが開始します。

ダウンロード終了後は、アップデートがスルスルと進んで行きました。今までのメジャーアップデートでは、「macOS Venturaをインストールするには、”続ける”をクリックしてください」という画面が出て、そこで中断できました。今回は自動で進むようです。そういえばVenturaで最初にベータ版を導入した時も、自動更新でした。ベータ版でも後には中断できるようになったので、この仕様も、今後変更されるかもしれません。
ということであっけなくVenturaにアップデートされました。快調に動作してます。ビルドは22A380で、Ventura RC 2と同一です。RC 2がそのまま公式版になったようです。
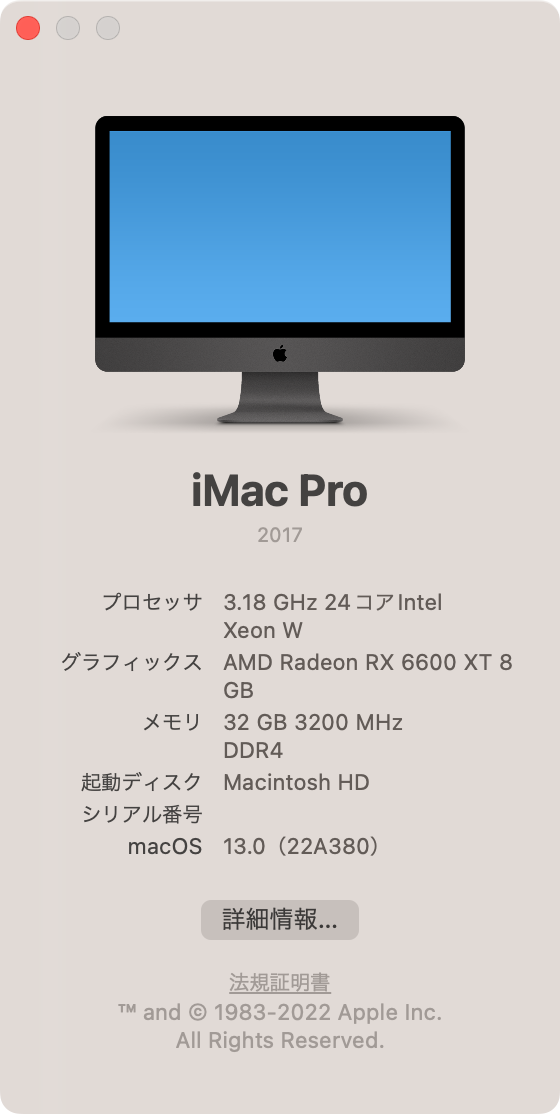
クリーンインストールの手順
Montereyへの上書きインストールが思いがけず完了してしまいましたが、せっかくの年に一度のメジャーアップデートです。現在の起動ディスクであるM.2 SSDの内容を綺麗さっぱりと全消去して、クリーンインストールしようと思います。実は、ホームディレクトリは、別のAPFSボリュームに作ってあるので、起動M.2 SSDを消去してもそれほど面倒なことにはなりません。そこで次の手順でアップデートを進めます。
- Venturaインストーラをダウンロードする
- USBメモリを用意してVenturaインストールUSBを作る
- USBメモリのESPに現在のESPをコピーして起動できるようにする
- USBメモリーからインストーラを起動する
- インストーラからディスクユーティリティを起動し、M.2 SSDを消去する
- インストーラからVenturaをインストールする
1. Venturaインストーラをダウンロード
先ほどの自動アップデート時にダウンロードされたインストーラは、アップデート終了時に消えてしまってます。ということで再度、インストーラをダウンロードし直すことにしました。すでにVenturaになってしまった環境から、App Storeに行き、Venturaを検索したらありました。
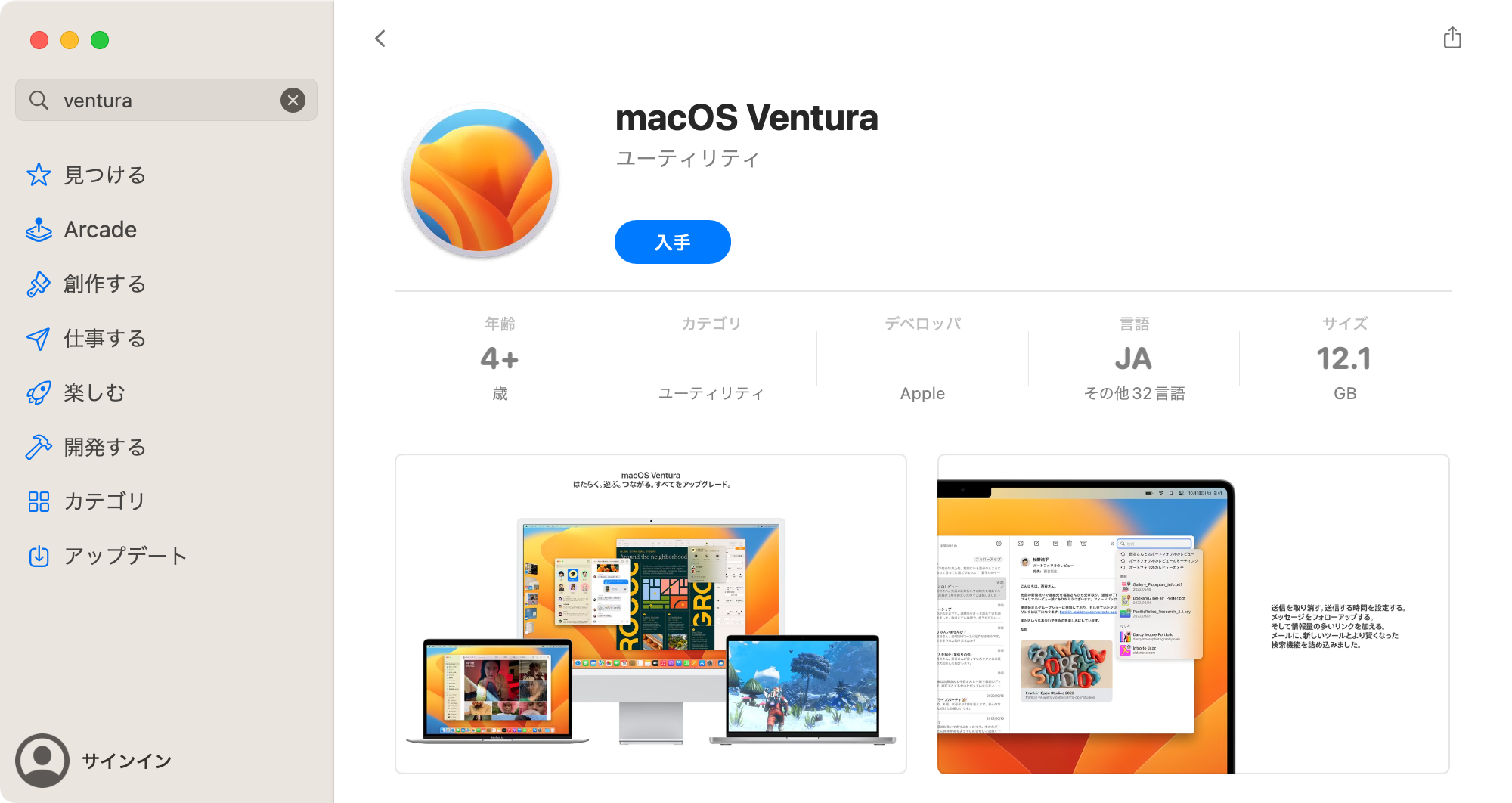
入手ボタンをクリックすると、ソフトウェアアップデートが動いてダウンロード開始しました。今回は、なぜか12.15GBとなってます。これなら全部を一括ダウンロードしてくれそうです。
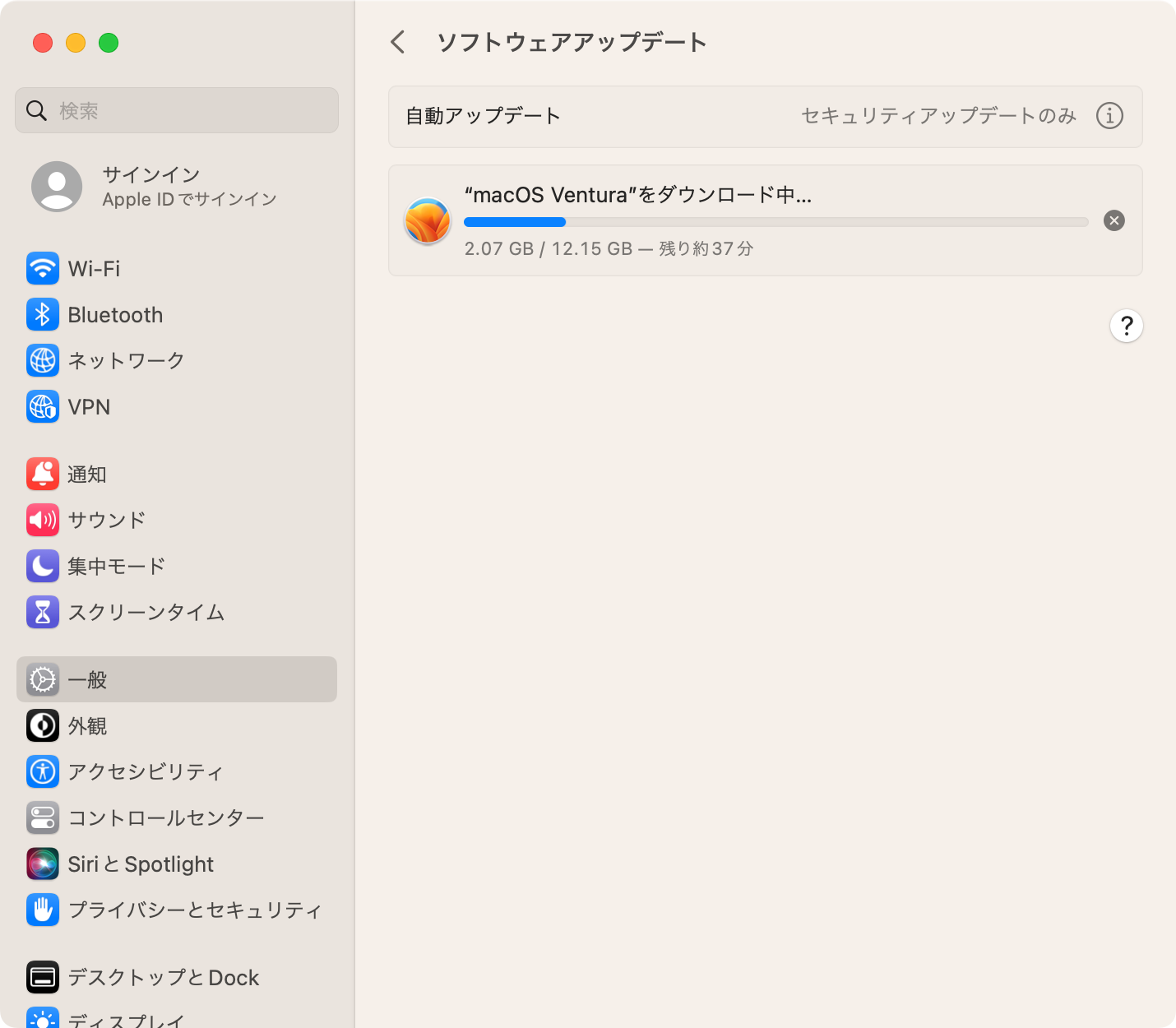
ダウンロード終了すると、インストーラが起動します。今回は、「macOS Venturaをインストールするには、”続ける”をクリックしてください」というダイアログがちゃんと出て、中断可能です。
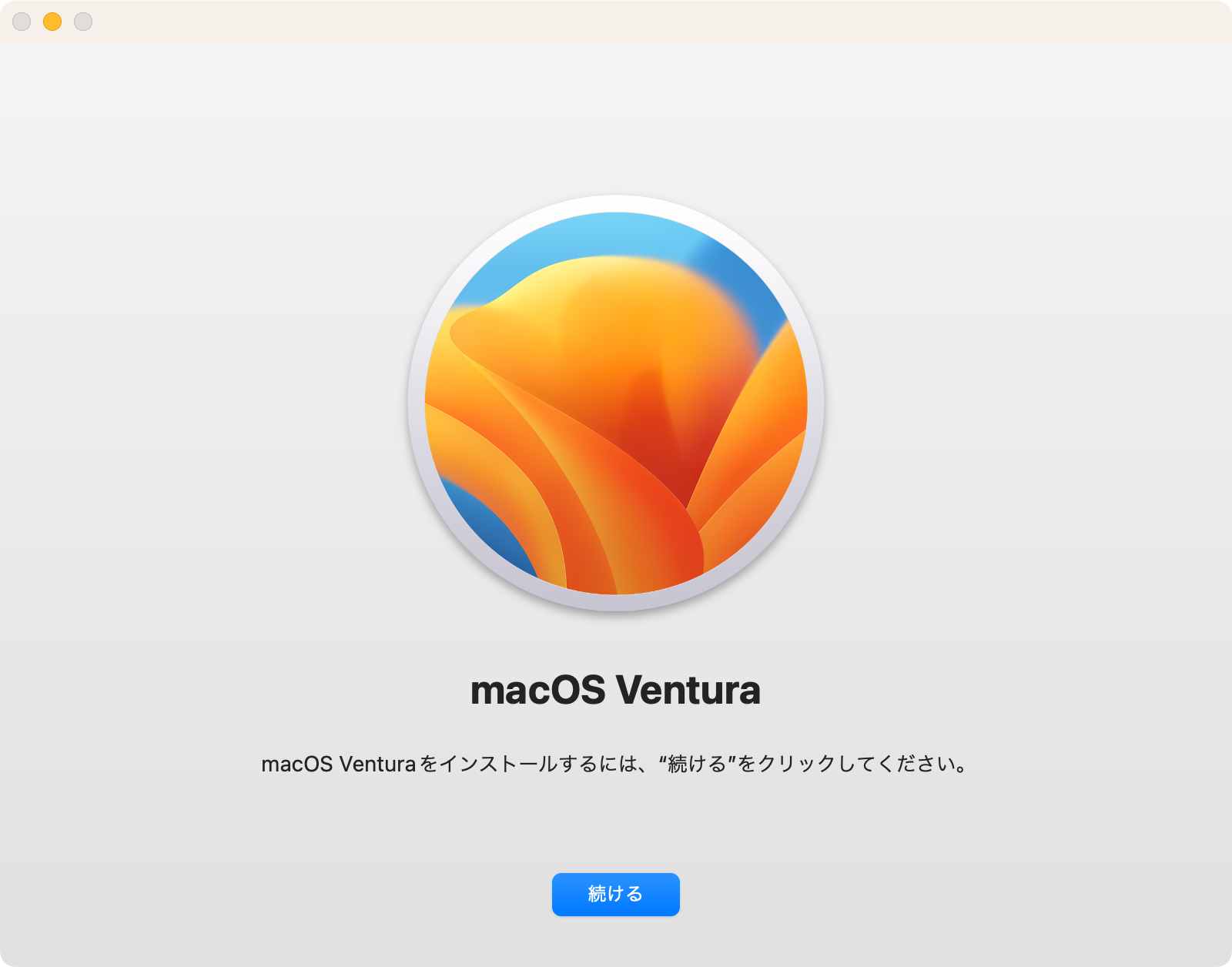
ここで中断すると、これもいつものようにアプリケーションフォルダに「macOS Venturaインストール」が出来上がっていました。先ほどのようにインストール作業で消えてしまうことがあるので、バックアップしておきましょう。

2. VenturaインストールUSBを作る
インストーラ用のUSBメモリを用意します。必要な容量は13.5GBですが、今回は32GBのUSB 3.0メモリーを用意しました。このUSBメモリーをディスクユーティリティ.appを使って初期化します。USBメモリを選択して、消去ボタンを押します。フォーマット方式の項目では、Mac OS拡張(ジャーナリング)とGUIDパーティションマップを選んでおきます。ここでAPFSを選んでも良さそうな気もしますが、以前のバージョンのcreateinstallmediaコマンドではでエラーが出ました。今回は試していませんが、Mac OS拡張(ジャーナリング)にしておくのが無難です。
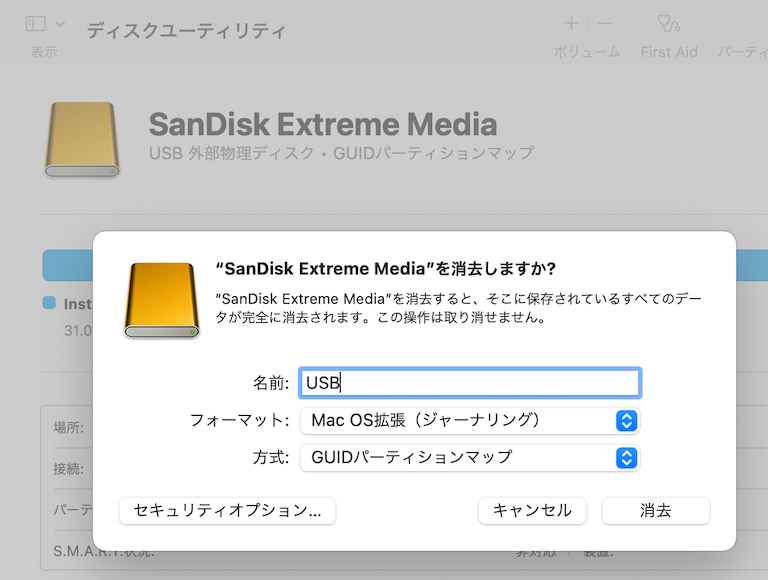
次に、VenturaインストーラーをUSBメモリ内に作ります。これは実機(本物のMac)でもVenturaをインストールできるUSBメモリになります。ターミナルを使用して、Venturaインストーラの中のContents/Resourcesに移動するとcreateinstallmediaというファイルがあります。そこで以下のコマンドを入力します。
$ cd /Applications/Install\ macOS\ Ventura.app/Contents/Resources/ % sudo ./createinstallmedia --volume /Volumes/USB/ Password: Ready to start. To continue we need to erase the volume at /Volumes/USB. If you wish to continue type (Y) then press return: y Erasing disk: 0%... 10%... 20%... 30%... 100% Copying to disk: 0%... 10%... 20%... 30%... 40%... 50%... 60%... 70%... 80%... 90%... 100% Making disk bootable... Copying boot files... Install media now available at "/Volumes/Install macOS Ventura"
パスワード入力と、確認のyを押すと、いろいろ進捗して終了します。これでインストール用USBメモリが出来上がりました。本物のMacなら、このUSBメモリで起動するはずです。
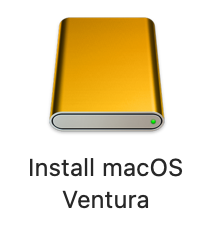
3. USBメモリのESPに現用のESPをコピーする
こうして作成したインストーラUSBメモリのESPに、稼働しているOpenCore一式をコピーして、USBメモリだけで起動するようにします。それぞれのESPをマウントして、EFIフォルダをファインダーでドラッグ&ドロップすれば良いです。この先、M.2 SSDは消去しますので、他にも必要なデータがありましたらバックアップしておきます。
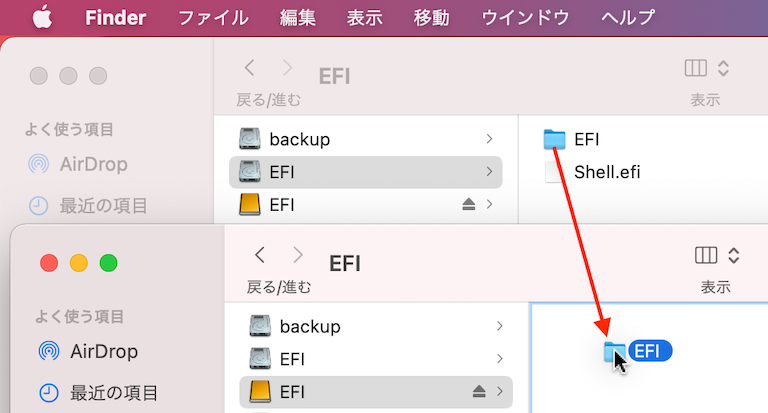
4. USBメモリーからインストーラを起動する
これで、BIOSからこのUSBドライブを指定して起動すれば、今まで通りOpenCoreが起動して、起動ドライブにVenturaインストーラが見えるはずです。
ただ、OpenCoreでデフォルト通りの設定をしていると、起動ボリュームの一覧にこのUSBメモリが現れないかもしれないです。それはconfig.plistのMisc, Security, ScanPolicyのデフォルト設定が原因です。これのデフォルト値 (Sample.plistに書いてある値も同じく)は、0x010F0103 (10進数では17760515) です。この設定のまま使っている場合、2重の理由で、今回のUSBメモリが起動ボリューム候補に現れません。
- まず、USB接続された起動ボリュームをスキャン対象に認める設定が、0x00200000のビットですが、これがデフォルトでは0になっています。なのでUSBデバイスをスキャンしてくれません。
- また、HFS+のボリュームをスキャン対象として認める設定が、0x00000200のビットです。これもデフォルトでは0なので、候補に現れません。
なので、デフォルト値を変えて、ScanPolicyを0x012F0303 (10進数では19858179) に設定します。下の図はXplistを使って変更している様子です。
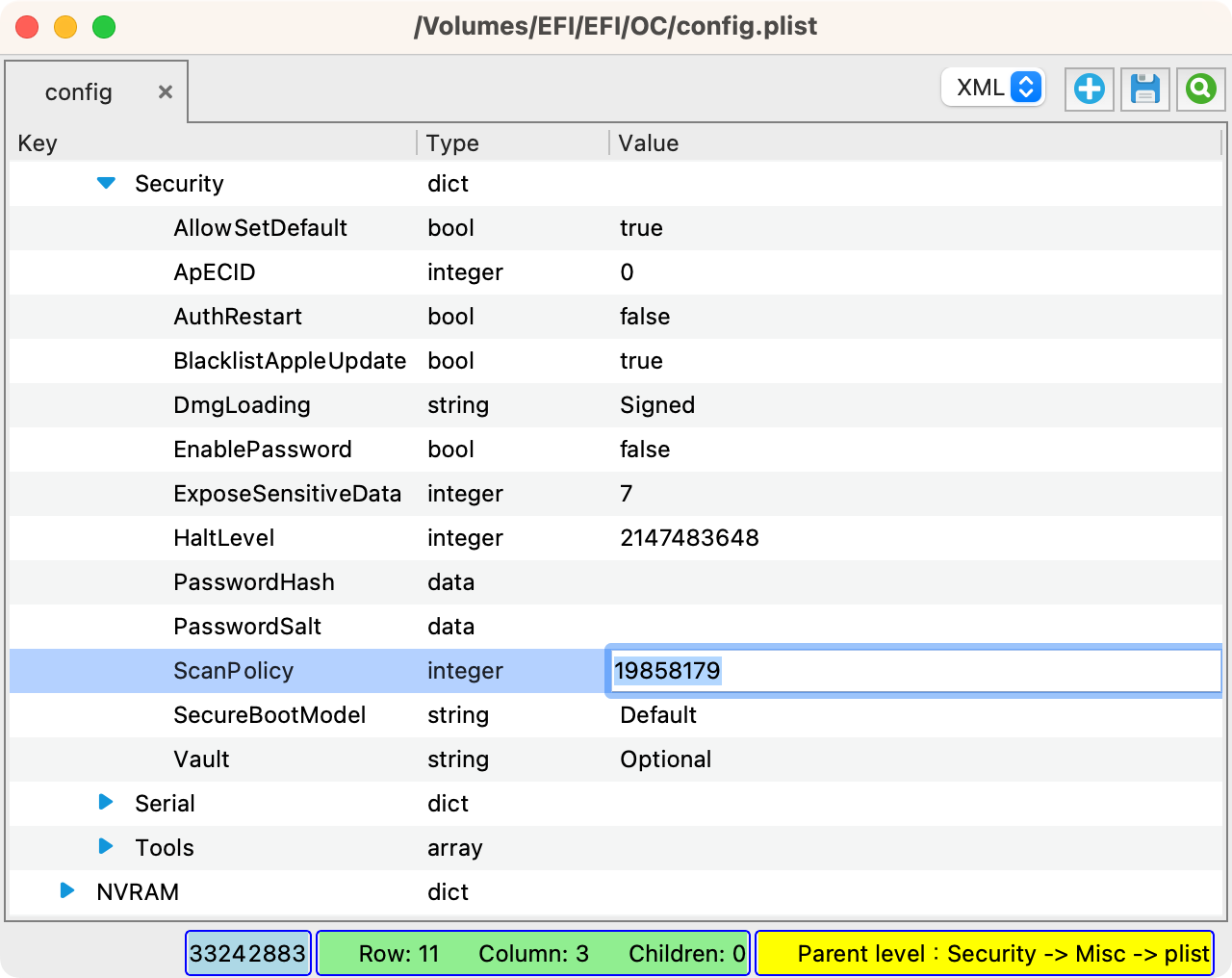
これで起動項目にUSBメモリのインストーラが現れるようになります。Venturaアイコンのボリュームが、USBメモリーです。このInstall macOS Venturaを選択して起動します。
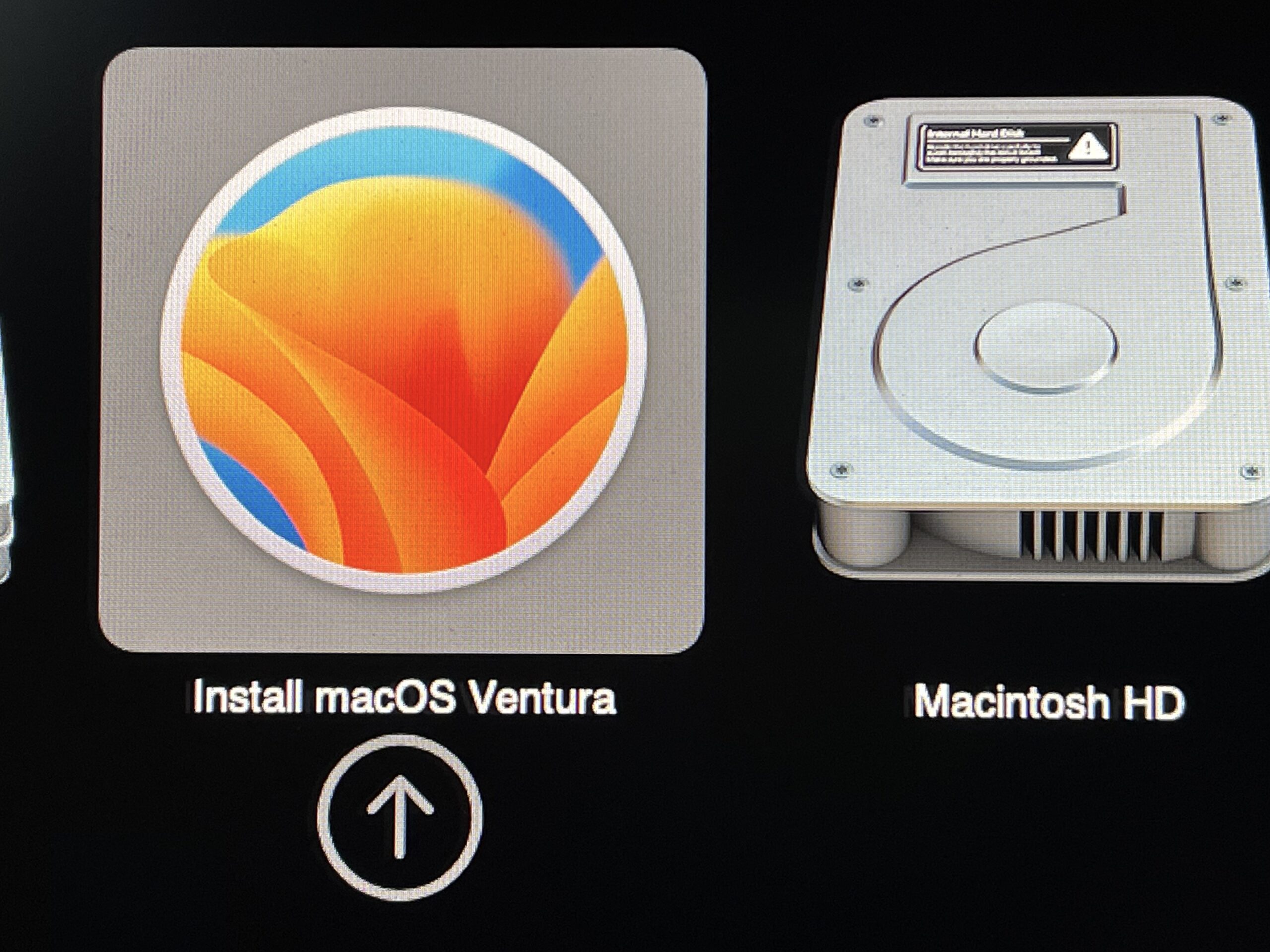
5. インストール先ボリュームを消去する
USBメモリから起動すると、下のようなメニューが現れます。
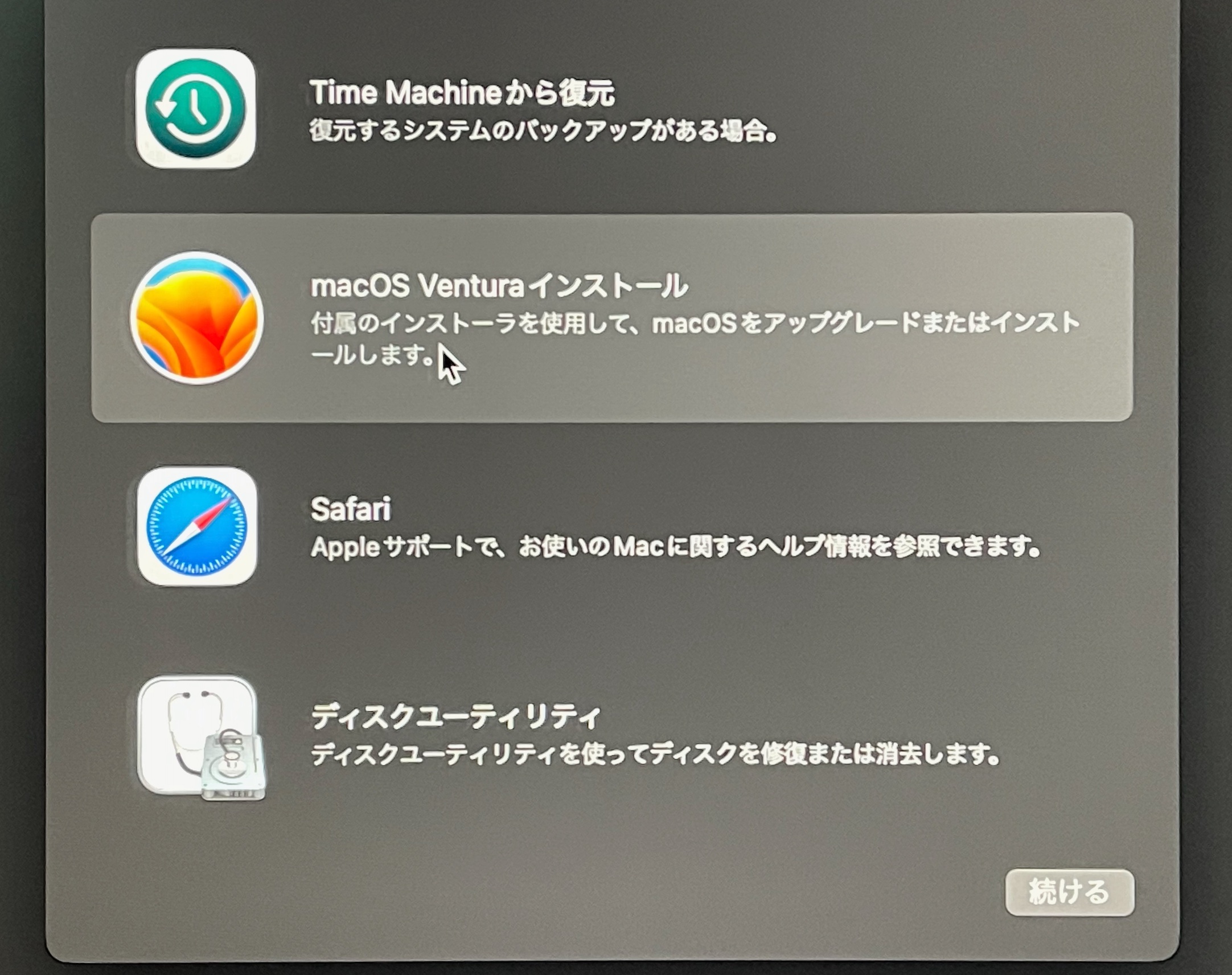
ここでディスクユーティリティを選んで、インストール先M.2 SSDを綺麗さっぱりフォーマットしました。インストール先のAPFSボリュームグループを選択し、名前を設定して、フォーマットをAPFSにして、Eraseボタンを押します。これで綺麗さっぱり消去されます。
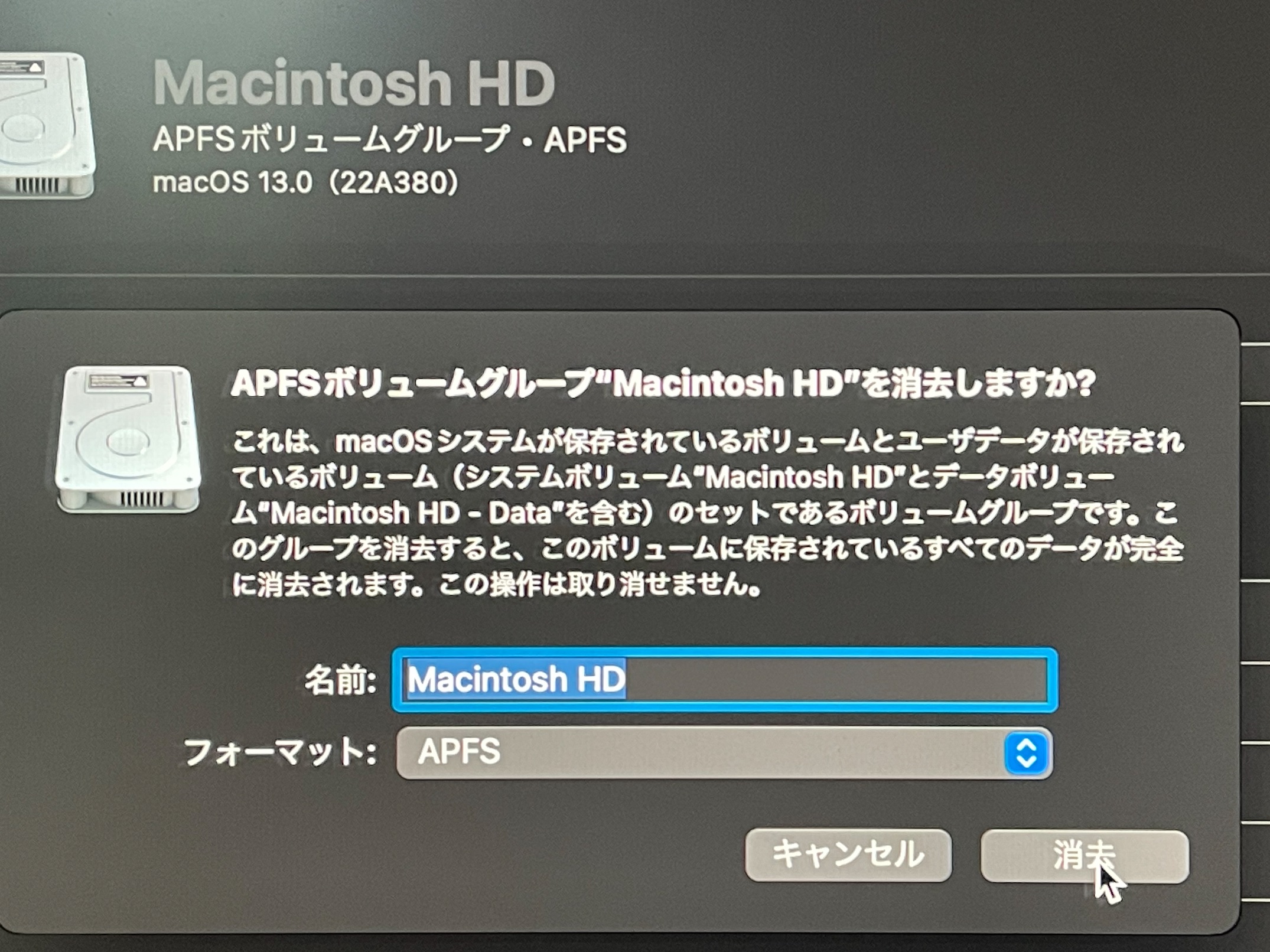
6. Venturaをインストールする
Disk Utilityを閉じると、またメニューに戻ります。次にmacOS Venturaインストールを選択します。するとおなじみのmacOSインストーラが起動します。後は、いつものようにインストールを進めていくだけです。
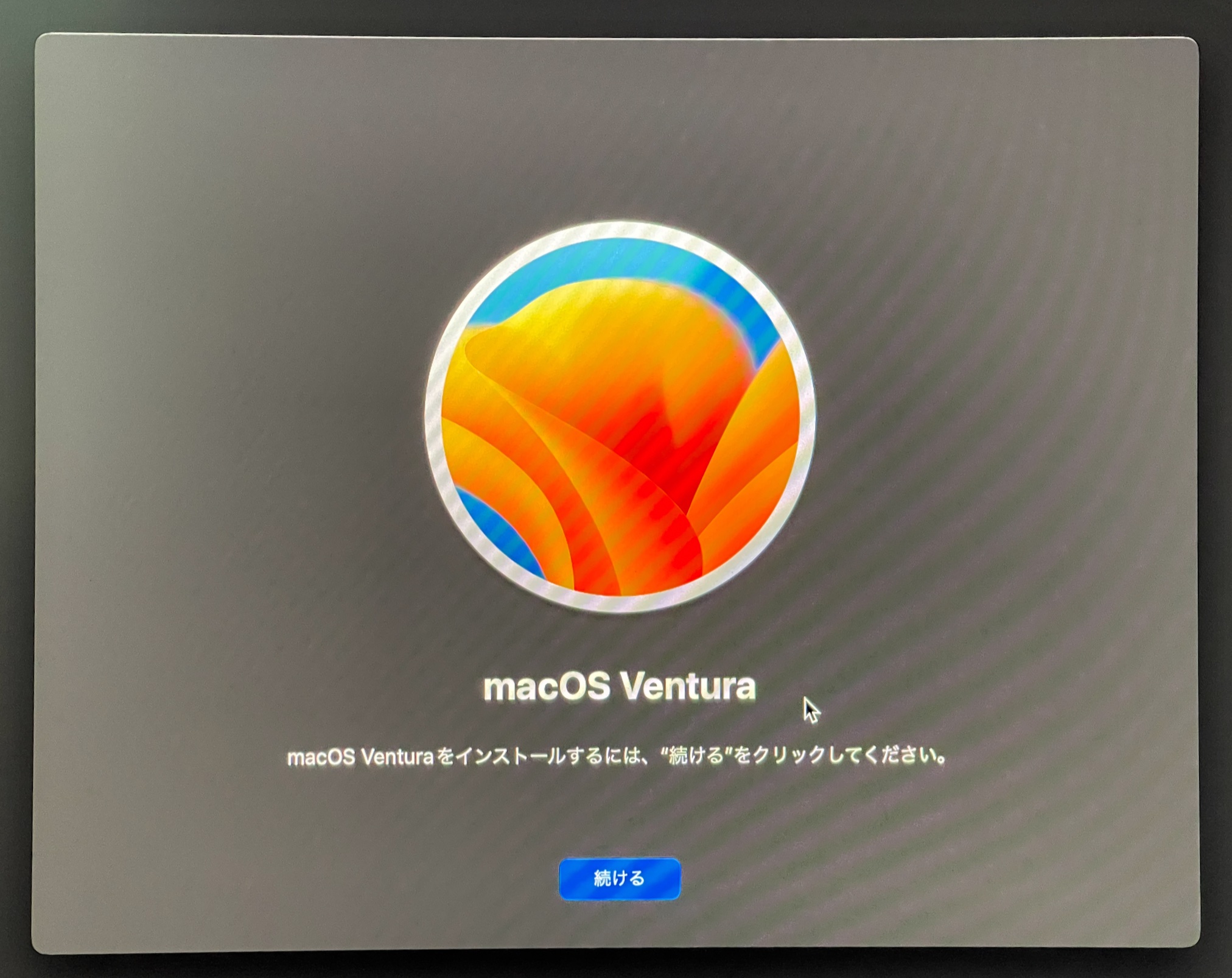
インストール先のリストには、先ほどフォーマットしたディスクが現れますのでそれを選択します。この後数分で再起動しました。このとき、macOS Installerというドライブが選ばれているはずです。もしも他が選択されていたら、これを選んでおきます。
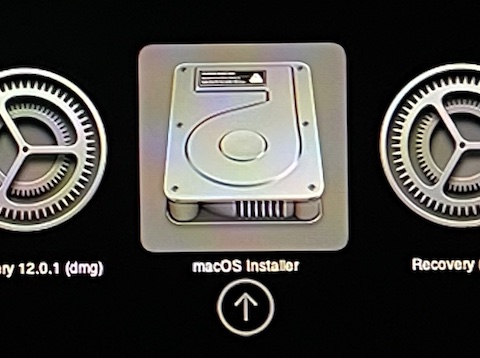
何度かの再起動の後で、インストール先ドライブにつけた名前 (ここではMacintosh HD) の選択肢が現れ、選択されています。これで起動します。

さらに、2~3分で、またまたまた同様に再起動しました。そして次の起動で、設定画面が現れました。あとはいつものように、設定を行ないます。
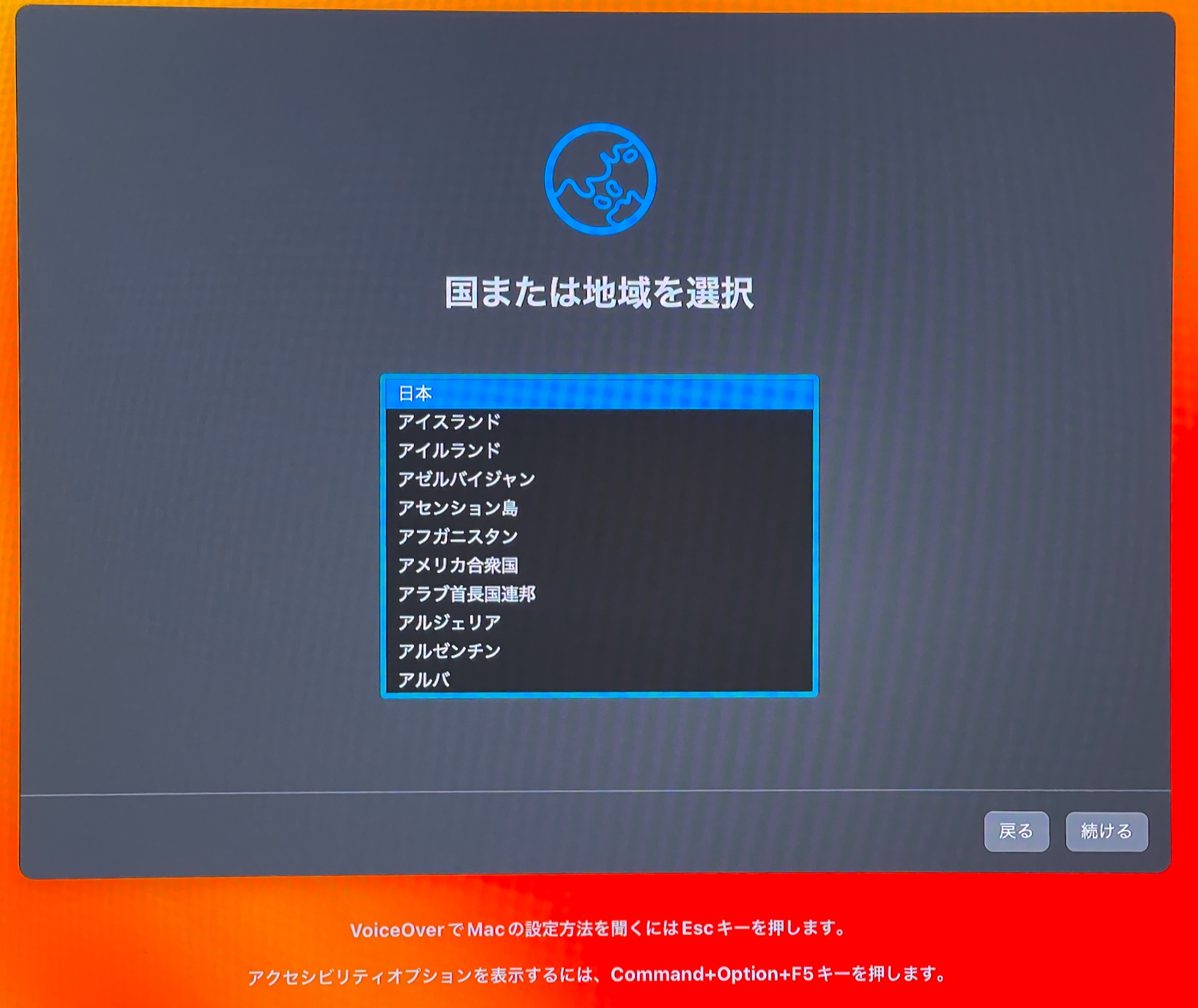
インストール終了したあと、このMacについてを確認しました。
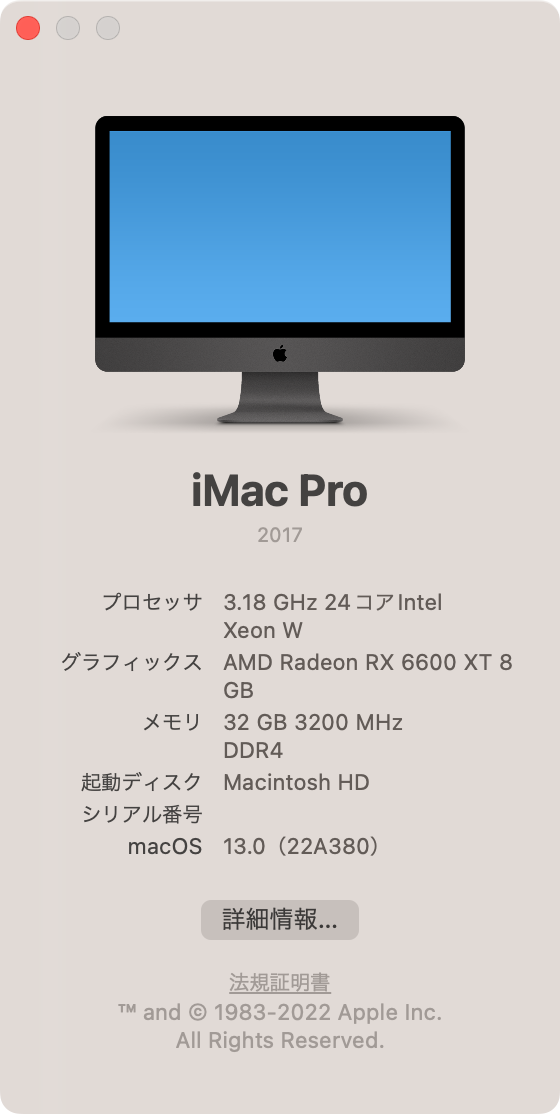
これでM.2 SSDから起動します。上の手順では、APFSボリュームグループをフォーマットしてたのでESPの内容は無事でした。ドライブ全体をフォーマットするとESPの内容も消えてしまいます。その場合は、USBメモリのESPの内容を、M.2 SSDの方に書き戻しておきます。
まとめ
OpenCoreで起動しているZ560マシンにVenturaをクリーンインストールしました。そのために、単体で起動してVenturaがインストールできるUSBメモリを作りました。ベータ版の時から安定していましたが、公開版Venturaも快適に動いています。