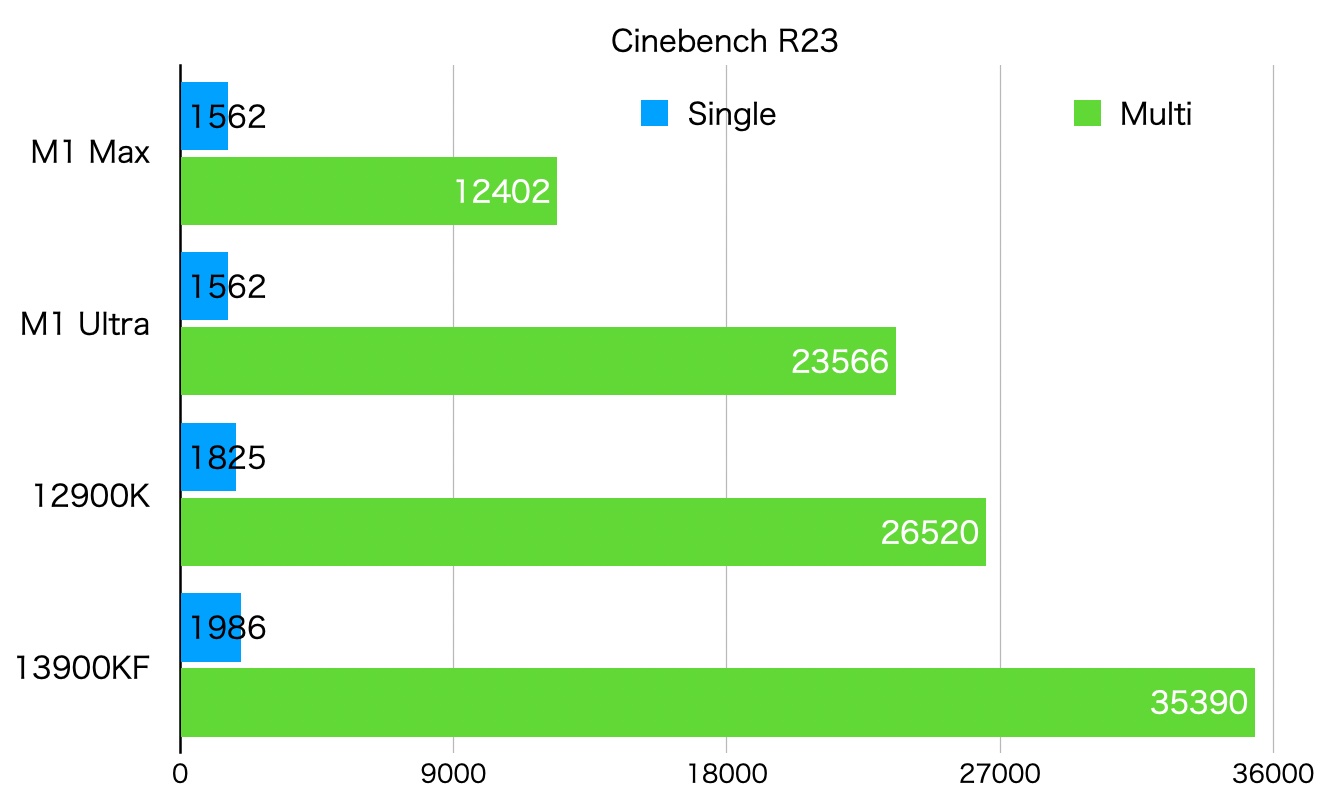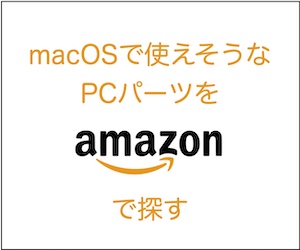![]()
macOS Sonoma 14.0が公開されましたので、USBインストーラを作って、クリーンインストールしました。最新版のOpenCore (0.9.5) とkext類でVenturaが動く環境ならば、Sonomaが動作するはずです。
Table of Contents
システム構成
日本時間2023/9/27に、macOS Sonoma 14.0 が配布されました。Venturaが配布されたのは去年の10月25日でしたので、例年より1月ほど早いです。インストール先のマシンは、以下で、Z690マザーボードに13900Kを搭載しています。グラフィックスはRadeon RX 6600です。ブートローダはOpenCore 0.9.5でkext類は最新にしてあります。
直近まで使っていたmacOSはVentura 13.5.2 (22G91)です。現在、13.6が配布されていますが、それをスキップして14.0に移行しました。
アップデートできない
Venturaの「システム設定」に「ソフトウェアアップデートがあります」というメッセージが出ていました。これを選択すると、macOS Sonoma 14.0の説明が表示されます。
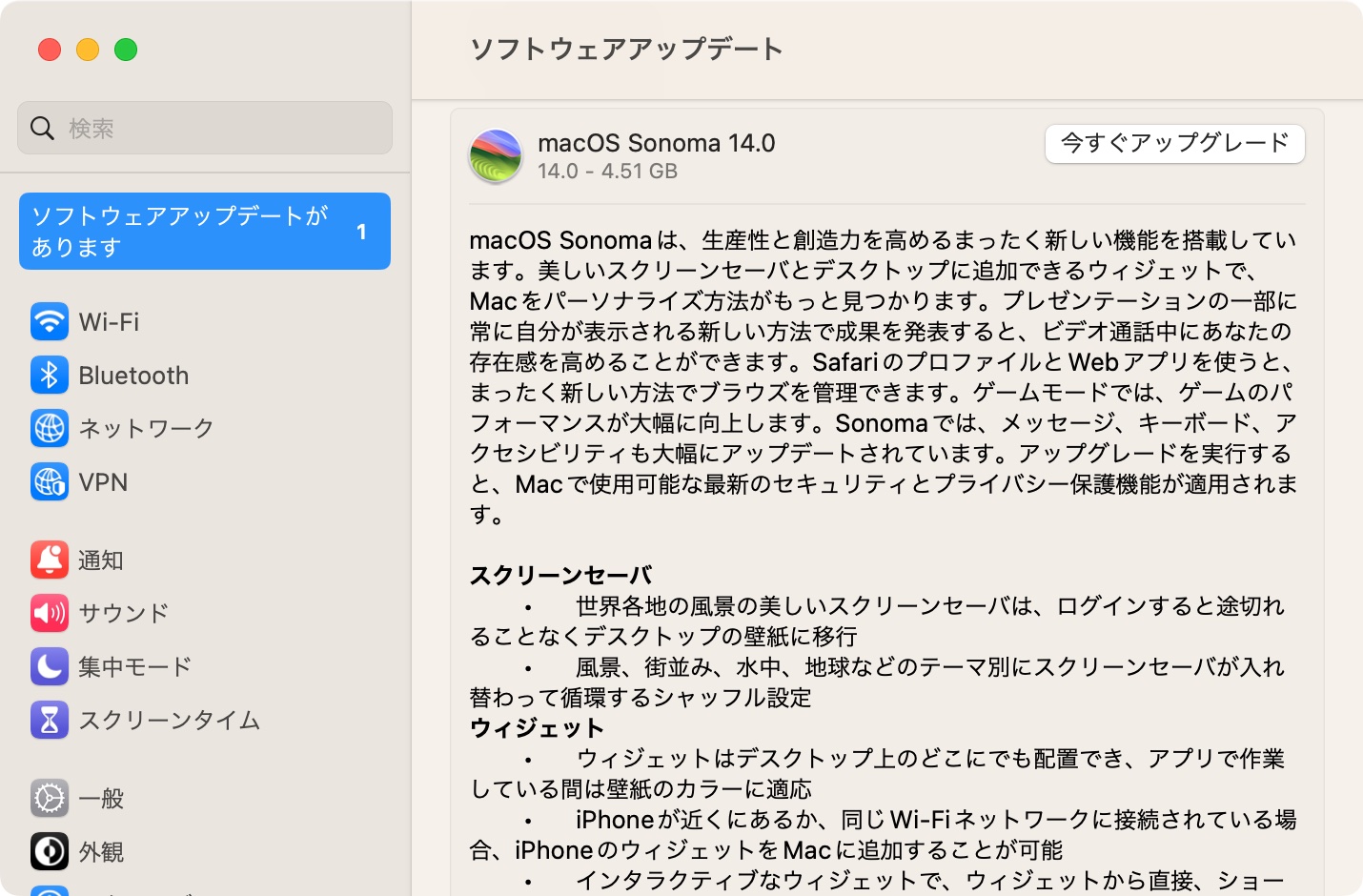
ここで「今すぐアップデート」を選ぶと、ダウンロードが開始します。でもしばらくすると、以下のようなメッセージが出て中断してしまいます。
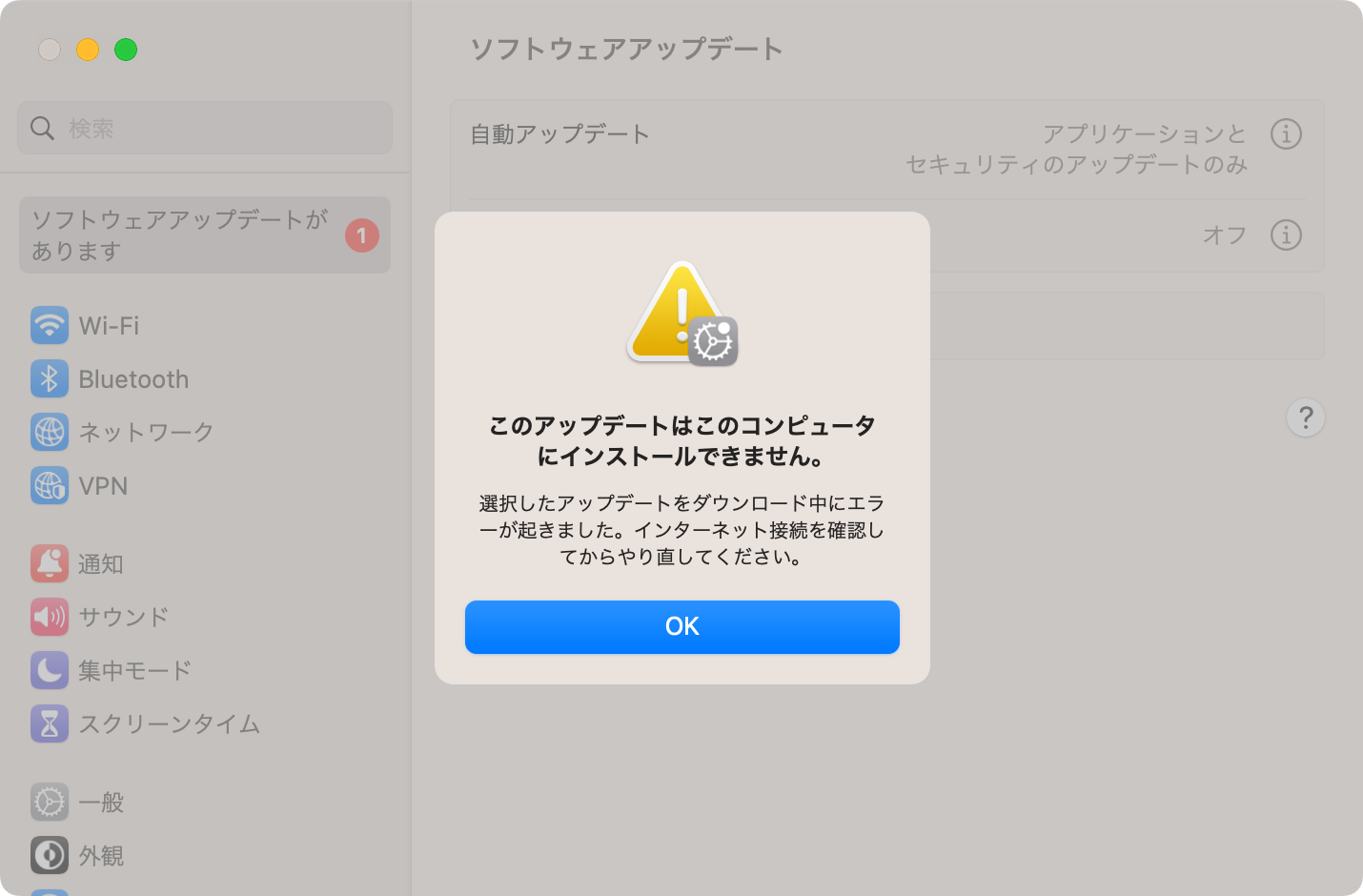
Public Betaの時と同様な症状です。Public BetaはApple Silicon版との関係でエラーが出ているのかと思ったのですが、他の要因かもしれません。
裏口からダウンロード
それで結局、こちらのサイトのリンク情報からインストーラをダウンロードしました。ダウンロード先はhttps://swcdn.apple.com/というサーバで、Apple公式ソフトウェアアップデートが使うサイトのようです。
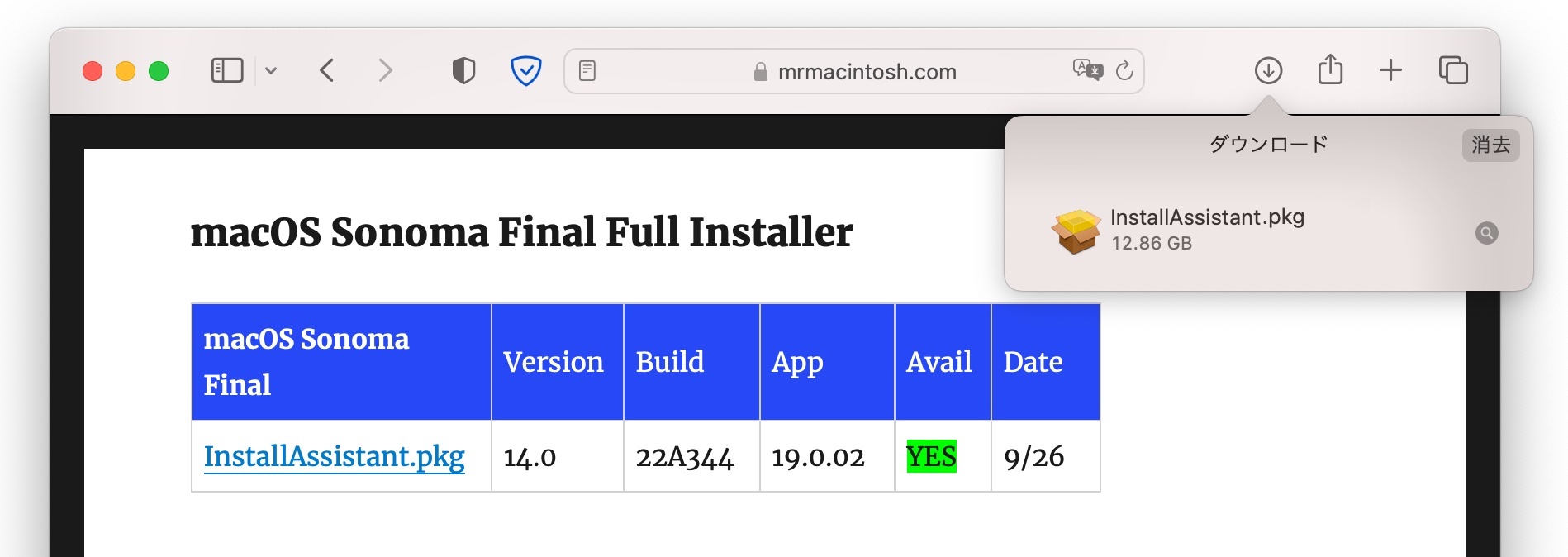
InstallAssistant.pkgというファイルがダウンロードされました。これを開くと、デフォルトで/Applicationsフォルダに、macOSインストーラが出来上がります。

ということで、めでたくmacOS Sonomaインストールを入手できました。
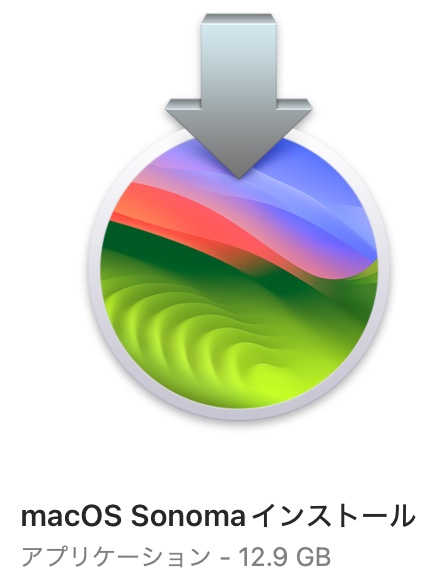
クリーンインストールする
現用のVenturaに上書きインストールしても良いかとは思いますが、せっかくの年に一度のメジャーアップデートです。現在の起動ディスクであるM.2 SSDの内容を綺麗さっぱりと全消去して、クリーンインストールしようと思います。実は、ホームディレクトリは、同じSSDの別のAPFSボリュームに作ってあるので、起動M.2 SSDを消去してもそれほど面倒なことにはなりません。そこで次の手順でアップデートを進めます。
- USBメモリを用意してSonomaインストールUSBを作る
- USBメモリのESPに現在のESPをコピーして起動できるようにする
- USBメモリーからインストーラを起動する
- インストーラからディスクユーティリティを起動し、M.2 SSDを消去する
- インストーラからSonomaをインストールする
1. SonomaインストールUSBを作る
インストーラ用のUSBメモリを用意します。必要な容量は13.5GBですが、今回は32GBのUSB 3.0メモリーを用意しました。このUSBメモリーをディスクユーティリティ.appを使って初期化します。USBメモリを選択して、消去ボタンを押します。フォーマット方式の項目では、Mac OS拡張(ジャーナリング)とGUIDパーティションマップを選んでおきます。ここでAPFSを選んでも良さそうな気もしますが、以前のバージョンのcreateinstallmediaコマンドではでエラーが出ました。今回は試していませんが、Mac OS拡張(ジャーナリング)にしておくのが無難です。
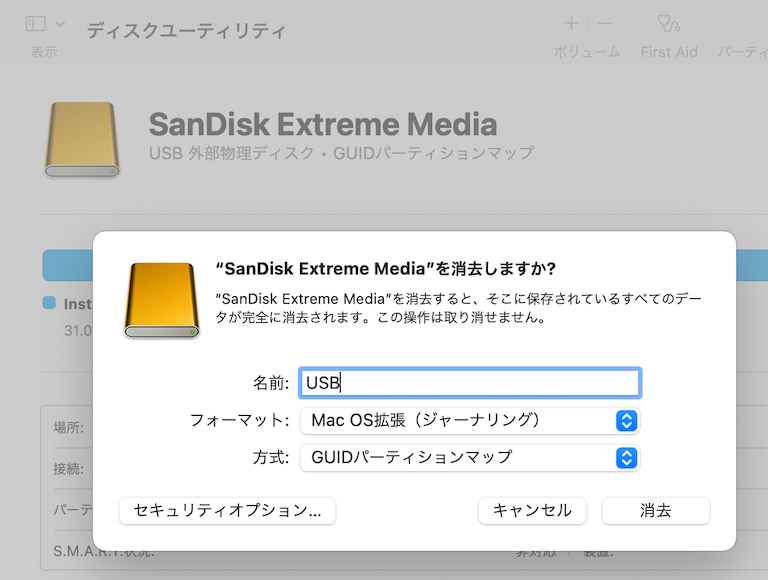
次に、SonomaインストーラーをUSBメモリ内に作ります。これは実機(本物のMac)でもSonomaをインストールできるUSBメモリになります。ターミナルを使用して、Sonomaインストーラの中のContents/Resourcesに移動するとcreateinstallmediaというファイルがあります。そこで以下のコマンドを入力します。(下の例は、インストーラが/Applicationsにある場合です)
$ cd /Applications/Install\ macOS\ Sonoma.app/Contents/Resources/ % sudo ./createinstallmedia --volume /Volumes/USB/ Password: Ready to start. To continue we need to erase the volume at /Volumes/USB. If you wish to continue type (Y) then press return: y Erasing disk: 0%... 10%... 20%... 30%... 100% Copying to disk: 0%... 10%... 20%... 30%... 40%... 50%... 60%... 70%... 80%... 90%... 100% Making disk bootable... Copying boot files... Install media now available at "/Volumes/Install macOS Sonoma"
パスワード入力と、確認のyを押すと、いろいろ進捗して終了します。これでインストール用USBメモリが出来上がりました。本物のMacなら、このUSBメモリで起動するはずです。
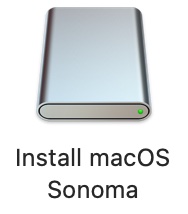
2. USBメモリのESPに現用のESPをコピーする
この先の操作でも、稼働しているESPは残るので、それから起動してUSBメモリを起動できるはずです。でも念のためにメモリでも起動できるようにしておきたいと思います。そこでインストーラUSBメモリのESPに、稼働しているOpenCore一式をコピーして、USBメモリだけで起動するようにします。
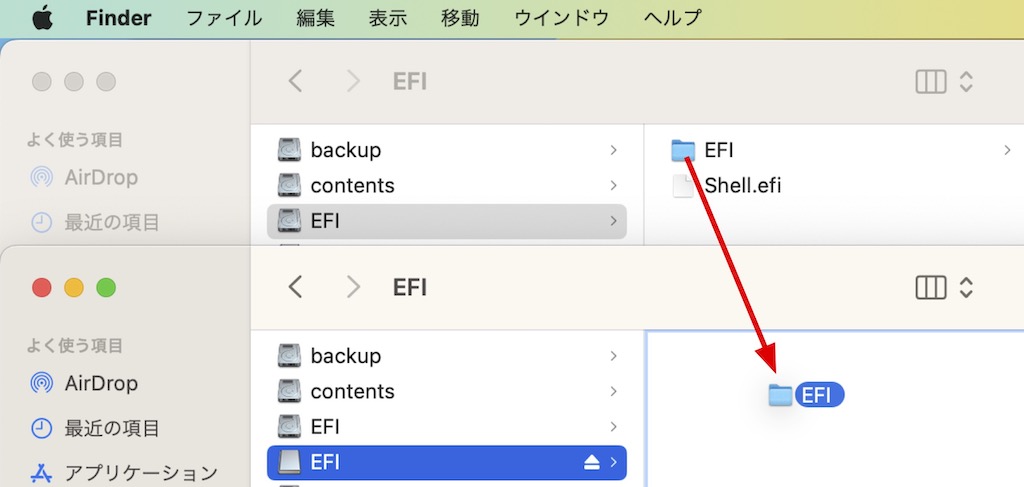
それぞれのESPをマウントして、EFIフォルダをファインダーでドラッグ&ドロップすれば良いです。この先、Venturaの起動ボリュームは消去しますので、他にも必要なデータがありましたらバックアップしておきます。ホームディレクトリは別ボリュームですし、インストールしているソフトウェアの大半はクラウドから再度ダウンロードしても良いので、バックアップは適当です。
3. USBメモリーからインストーラを起動する
これで、BIOSからこのUSBドライブを指定して起動すれば、今まで通りOpenCoreが起動して、起動ドライブにInstall macOS Sonomaというボリュームが見えるはずです。
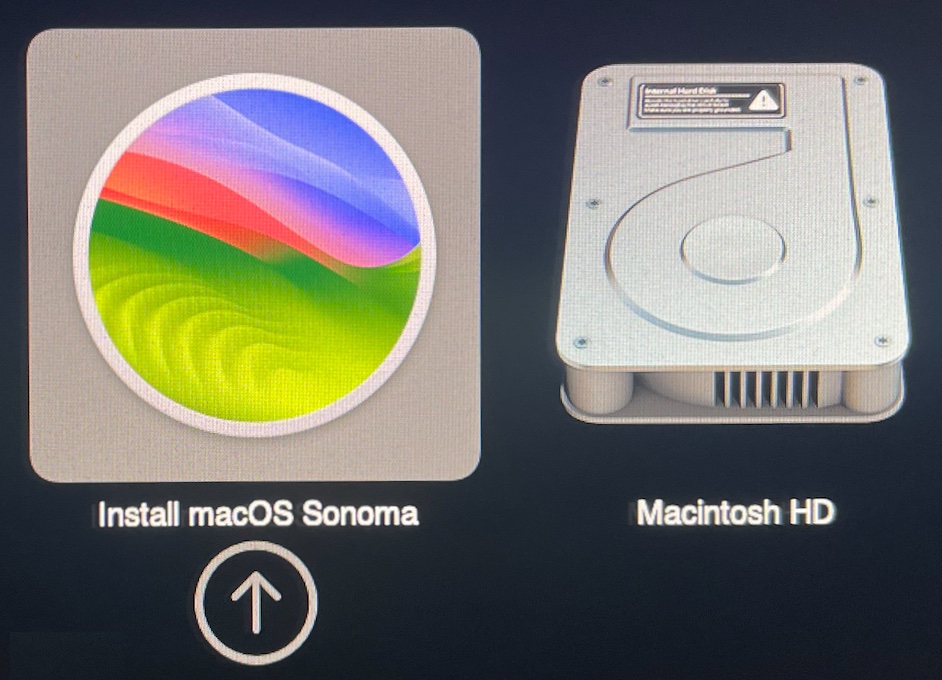
ただ、OpenCoreでデフォルト通りの設定をしていると、起動ボリュームの一覧にこのUSBメモリが現れないかもしれないです。それはconfig.plistのMisc, Security, ScanPolicyのデフォルト設定が原因です。これのデフォルト値 (Sample.plistに書いてある値も同じく)は、0x010F0103 (10進数では17760515) です。この設定のまま使っている場合、2重の理由で、今回のUSBメモリが起動ボリューム候補に現れません。
- まず、USB接続された起動ボリュームをスキャン対象に認める設定が、0x00200000のビットですが、これがデフォルトでは0になっています。なのでUSBデバイスをスキャンしてくれません。
- また、HFS+のボリュームをスキャン対象として認める設定が、0x00000200のビットです。これもデフォルトでは0なので、候補に現れません。
なので、デフォルト値を変えて、ScanPolicyを0x012F0303 (10進数では19858179) に設定します。下の図はXplistを使って変更している様子です。
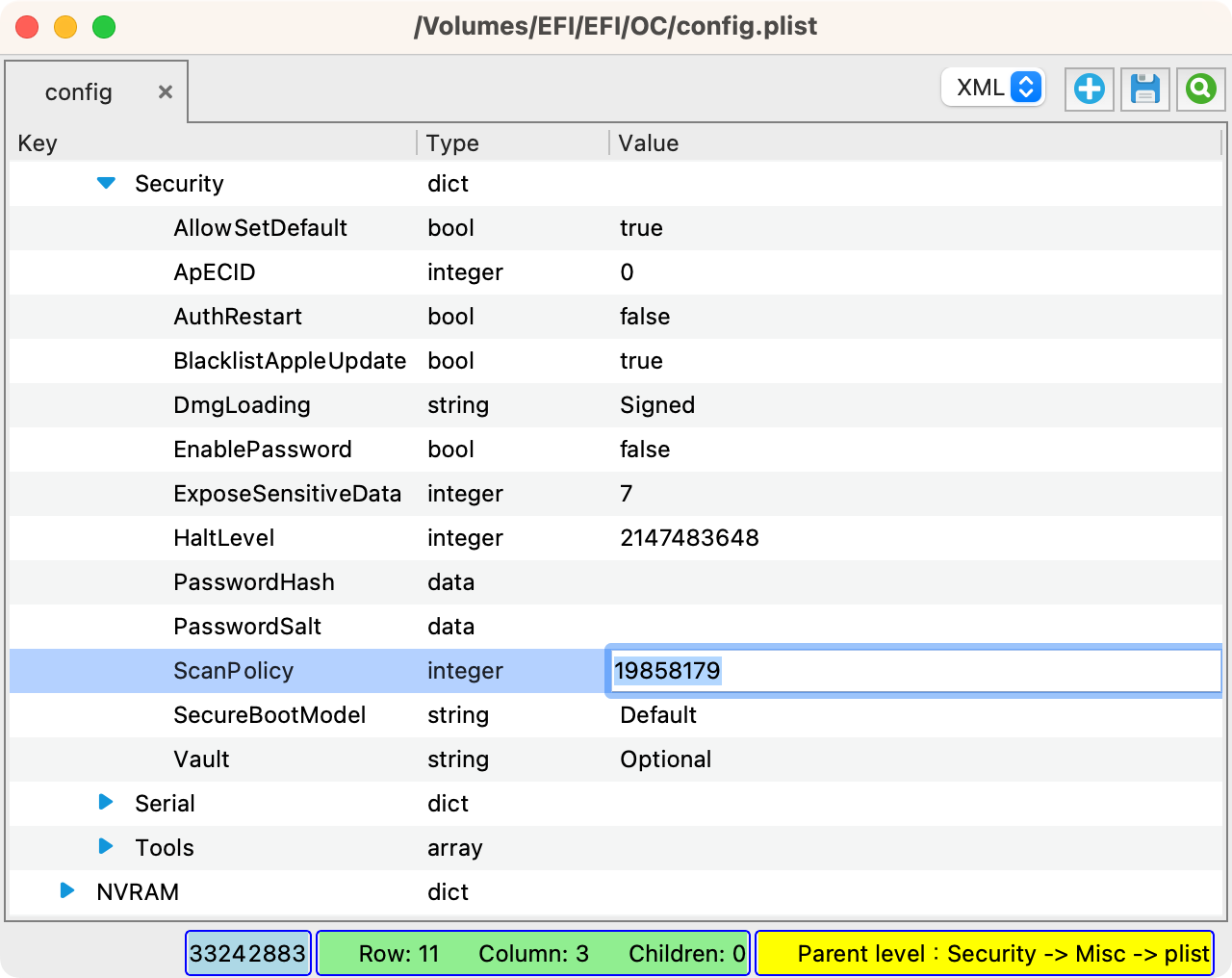
これで起動項目にUSBメモリのインストーラが現れるようになります。Sonomaアイコンのボリュームが、USBメモリーです。このInstall macOS Sonomaを選択して起動します。
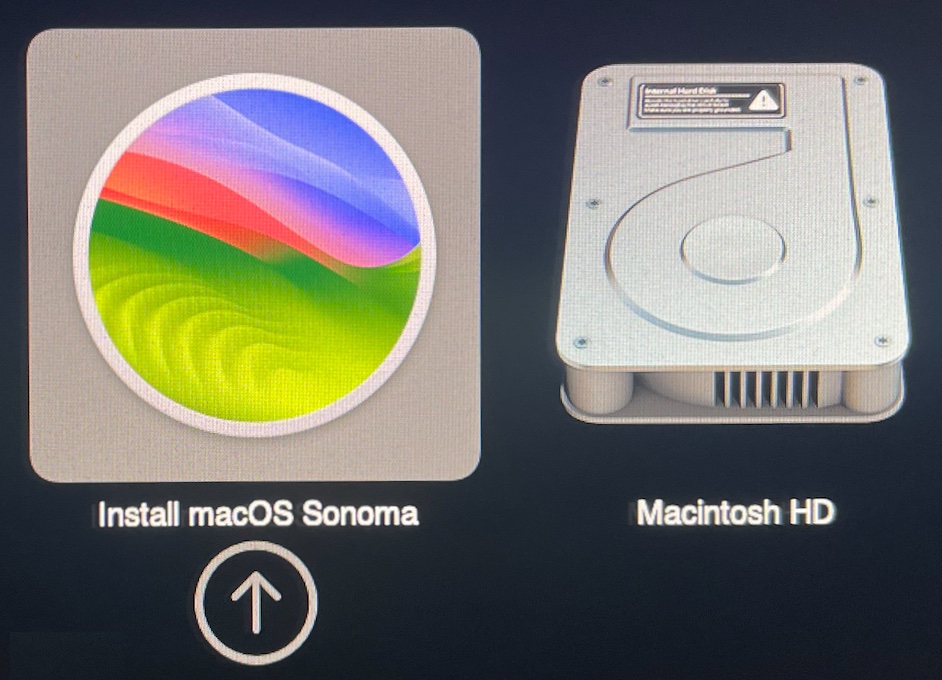
4. インストール先ボリュームを消去する
USBメモリから起動すると、下のようなメニューが現れます。

ここでディスクユーティリティを選んで、インストール先ボリュームを綺麗さっぱりフォーマットしました。インストール先のAPFSボリュームグループを選択し、名前を設定して、フォーマットをAPFSにして、Eraseボタンを押します。これで綺麗さっぱり消去されます。
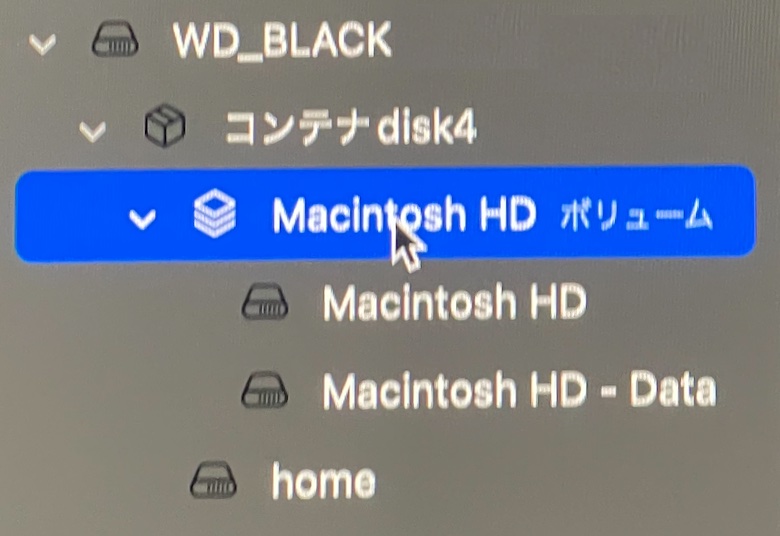
ユーザのホームディレクトリは、上記のhomeという場所に置いています。Macintosh HDというボリュームは、macOS本体とアプリケーションが使ってます。なのでこちらを消去しても、大半のデータはそのまま残せます。
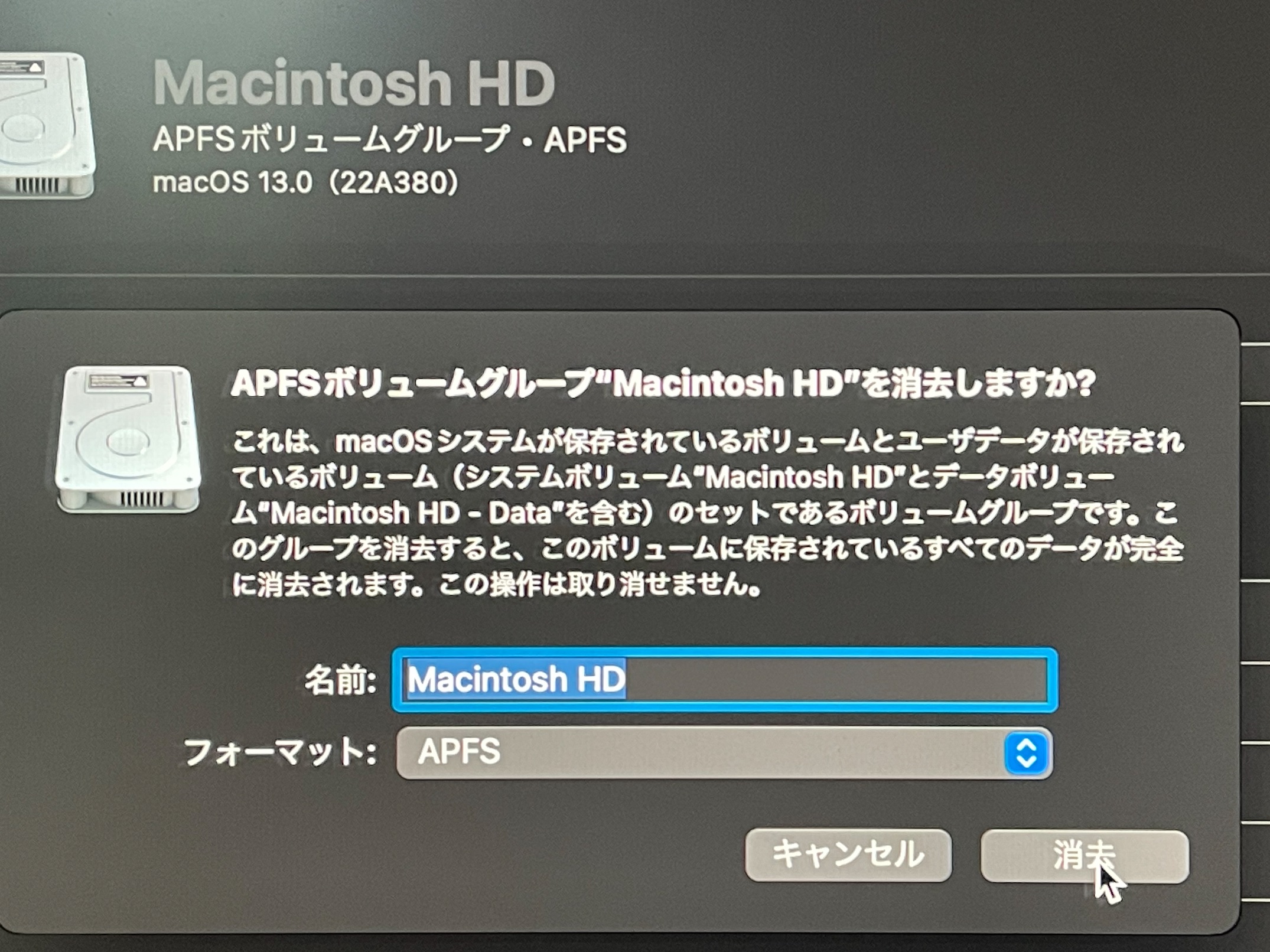
5. Sonomaをインストールする
Disk Utilityを閉じると、またメニューに戻ります。次にmacOS Sonomaインストールを選択します。するとおなじみのmacOSインストーラが起動します。後は、いつものようにインストールを進めていくだけです。
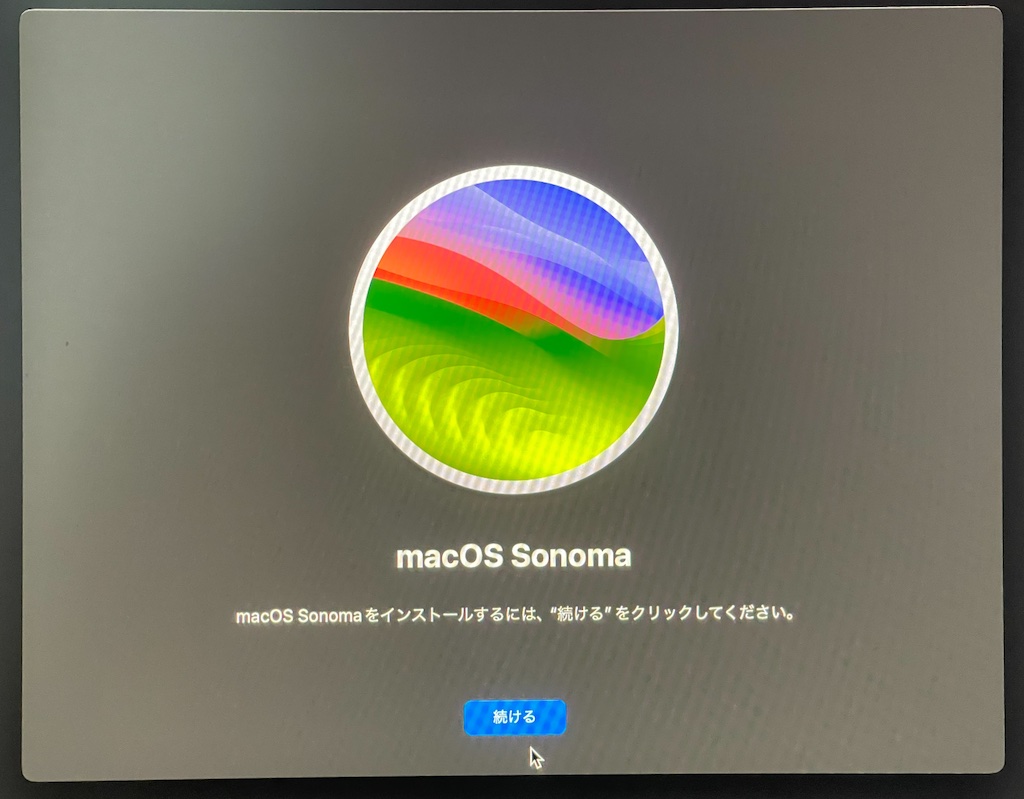
インストール先のリストには、先ほどフォーマットしたディスクが現れますのでそれを選択します。この後数分で再起動しました。このとき、macOS Installerというドライブが選ばれているはずです。もしも他が選択されていたら、これを選んでおきます。
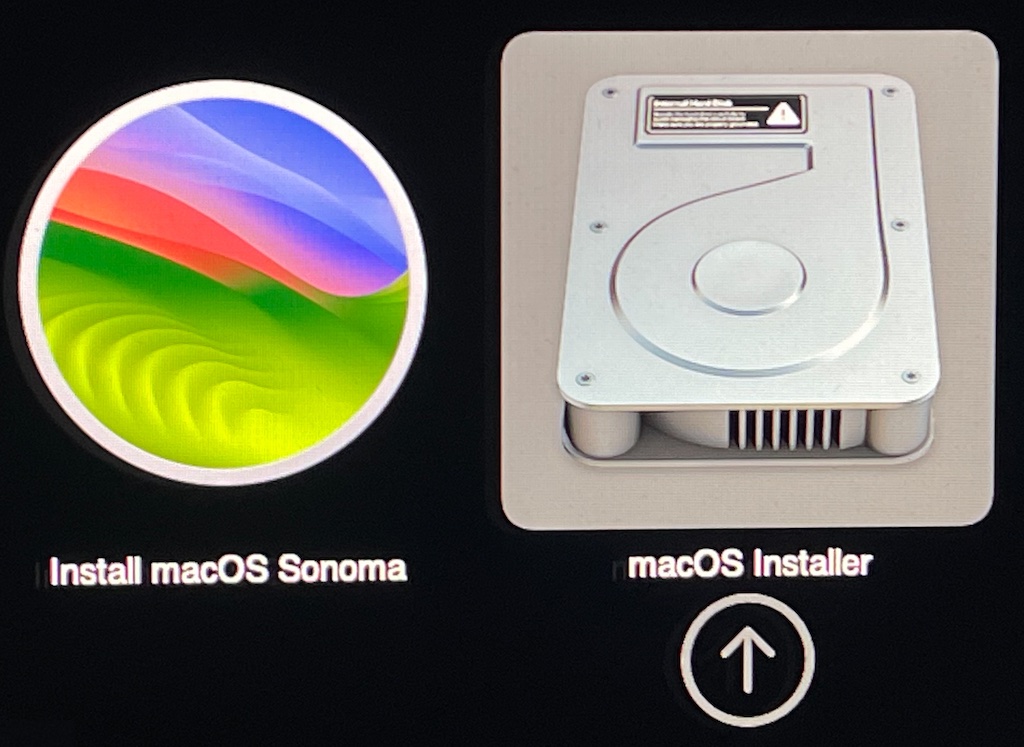
何度かの再起動の後で、インストール先ドライブにつけた名前 (ここではMacintosh HD) の選択肢が現れ、選択されています。これで起動します。
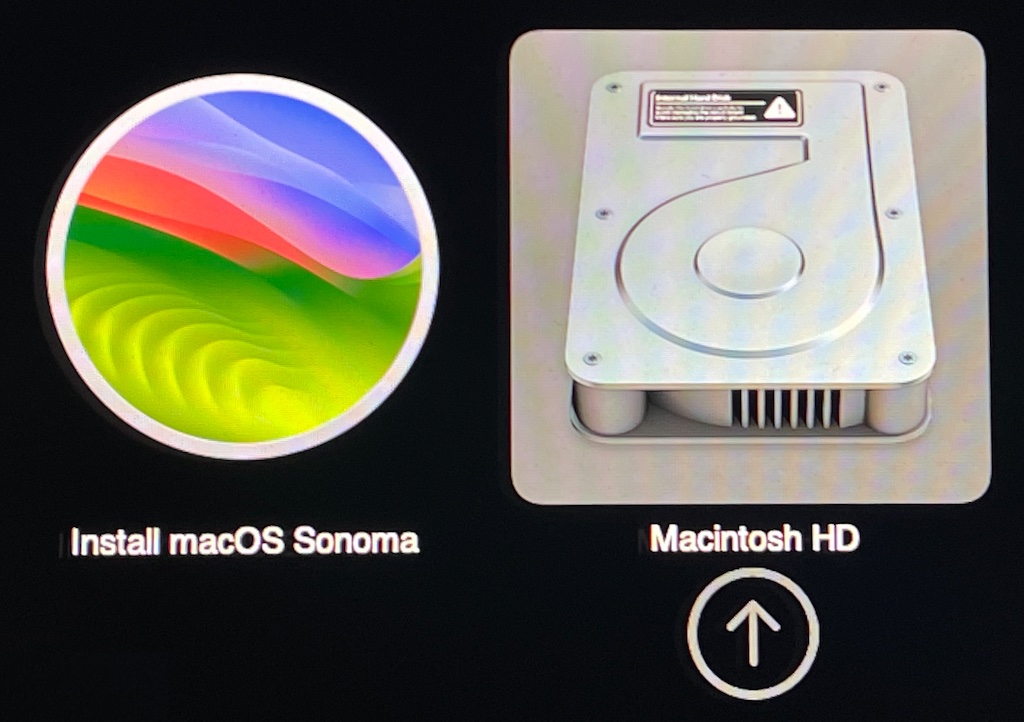
さらに、2~3分で、またまたまた同様に再起動しました。そして次の起動で、設定画面が現れました。あとはいつものように、設定を行ないます。
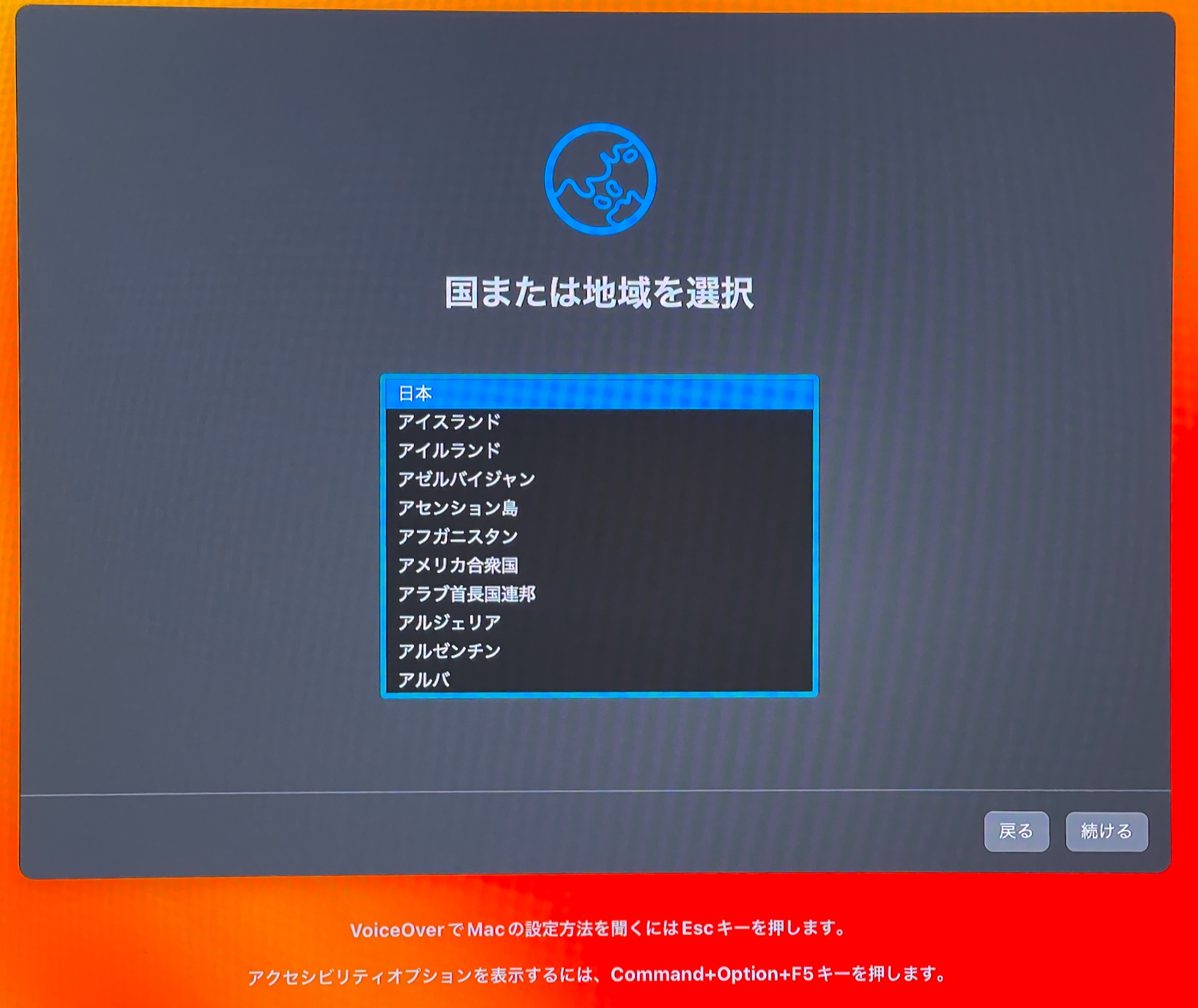
インストール終了したあと、このMacについてを確認しました。

これで、BIOS起動設定を内蔵SSDにすれば、今まで通り起動します。上の手順では、APFSボリュームグループをフォーマットしてたのでESPの内容は無事でした。ドライブ全体をフォーマットするとESPの内容も消えてしまいます。その場合は、USBメモリのESPの内容を、内蔵SSDに書き戻しておきます。
まとめ
OpenCoreで起動しているZ560マシンにSonomaをクリーンインストールしました。Wi-Fi以外は今のところ問題なく動作しています。ベータ版の時から、日本語と英語の入力モードの切り替えが高速になりわかりやすくなったのは、すごく良いです。
追記:Venturaで使用できてたWi-Fiが使えなくなった問題に対しては、OCLPで対応可能です。詳しくはこちらをご覧ください。