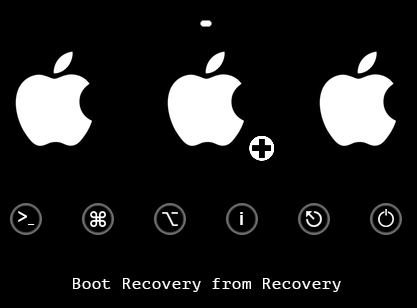
macOSをインストールすると、macOSの本体が入るボリュームの他に、Recovery(回復)用のボリュームが自動的に作成されます。Recoveryボリュームは、Cloverの起動画面に起動選択肢として現れます。右下の十字マークは、赤十字や病院の印です。macOS本体が起動しなくなってしまった非常時には、Recoveryボリュームから起動して復旧作業を行えます。
Table of Contents
Recoveryボリューム
Recoveryボリュームの場所
diskutil listコマンドでマシンに接続されているドライブを見ることができます。コマンドの結果例を以下に示します。このマシンには512GBのSSDが接続されていますが、それがdisk0に割り当てられていることがわかります。disk0はEFIが使用するESP (EFI System Pertition)とAPFSのコンテナに分割されています。APFSのコンテナは仮想的なドライブとしてdisk1に割り当てられています。
$ diskutil list /dev/disk0 (internal, physical): #: TYPE NAME SIZE IDENTIFIER 0: GUID_partition_scheme *500.2 GB disk0 1: EFI EFI 209.7 MB disk0s1 2: Apple_APFS Container disk1 500.0 GB disk0s2
disk1の項目を見ると、これが合成された(synthesized)ドライブであると書いてあります。disk1という名前は付いているけど、物理的なドライブではないということです。disk1の中には4つのボリュームができています。これも仮想的なボリュームです。SSDの上では、それぞれがコンテナに割り当てられた500GBを共有しています。ここには実際に使用している容量が書いてあります。
/dev/disk1 (synthesized):
#: TYPE NAME SIZE IDENTIFIER
0: APFS Container Scheme - +500.0 GB disk1
Physical Store disk0s2
1: APFS Volume Macintosh SSD 331.6 GB disk1s1
2: APFS Volume Preboot 46.0 MB disk1s2
3: APFS Volume Recovery 517.0 MB disk1s3
4: APFS Volume VM 20.5 KB disk1s4
ここに現れたボリュームの中で重要なのはdisk0s1, disk1s1, disk1s3です。
- disk0s1: ESPです。ここにClover関係のファイル、Cloverが読み込むkext類があります。マザーボードのBIOS設定では、起動ボリュームとしてここを設定します。電源投入後、Cloverがkext読み込みとパッチ当てを終えるとmacOSを動かせます。
- disk1s1: macOSの本体です。通常はこれで起動します。電源投入後にESPからHackintoshに必要なパッチやkextが読み込まれていれば、純正インストーラがインストールしたそのままで(バニラの状態で)動きます。
- disk1s3: Recoveryボリュームです。非常時に起動することができます。ESPのファイル群によりHackintoshに必要な処理が終っていれば、これもバニラのまま動きます。
というわけで、バニラなCloverインストールが行われていれば、純正インストーラによりインストールされたmacOSだけでなく、Recoveryからも起動できるわけです。
ちなみに、残りの二つのボリューム、PrebootとVMは、以下のものです。PrebootはAPFSボリュームからmacOSをブートするための作業用ボリュームらしいです。詳しい働きはわかりません。VMは仮想メモリ(Virtual Memory) のスワップ用ボリュームのようです。使われていないメモリ内容をここに保存します。以前のmacOSではスワップ領域がファイルだったようですが、APFSになってボリュームになりました。従来の物理的なボリュームだと記憶領域が固定されてしまうけど、APFSなら他のボリュームと共用できるので無駄がありません。ということで、ファイルよりおそらく効率の良いボリュームに変更されたのかと思います。
Recoveryボリュームの内容
Recoveryの中に何が保存されているかを調べてみましょう。これがdisk1s3だとわかっているので、以下のコマンドでマウントできます。この結果、/Volumes/Recoveryというフォルダにマウントされます。
$ diskutil mount disk1s3 Volume Recovery on disk1s3 mounted
マウントされたフォルダにはUUIDらしい名前のフォルダが一つだけありました。その中を見てみると以下のようでした。(結果を編集して作業ファイルらしい細かいファイルは省略してあります。)
$ ls -l /Volumes/Recovery/A486A01B-7777-8888-9999-000000000000/ total 1058320 -rw-r--r--@ 1 root wheel 1984 11 30 15:41 BaseSystem.chunklist -rw-r--r--@ 1 root wheel 485344690 11 30 14:28 BaseSystem.dmg -rw-r--r--@ 1 root wheel 3900 11 14 13:44 PlatformSupport.plist -r--r--r--@ 1 root wheel 533 11 30 13:07 SystemVersion.plist -rw-r--r--@ 1 root wheel 592440 11 30 14:20 boot.efi -rw-r--r-- 1 root wheel 397 12 6 22:36 com.apple.Boot.plist -rw-r--r--@ 2 root wheel 27924868 11 15 17:52 immutablekernel -rw-r--r--@ 2 root wheel 27924868 11 15 17:52 prelinkedkernel
ここにあるBaseSystem.dmgが、最小限の機能でmacOSを動かすための一式が入ったディスクイメージファイルです。これを使って非常時の起動を行なえるようです。
Recoveryでできること
Cloverの起動画面からRecoveryボリュームで起動すると、以下の画面が現れます。Recovery起動中のスクリーンショットの撮り方がわからなかったので、写真です。見にくくてすみません。画面にはmacOSユーティリティが現れます。macOSをインストールするときに現れるお馴染みの画面です。ここから4つの機能を利用できます。
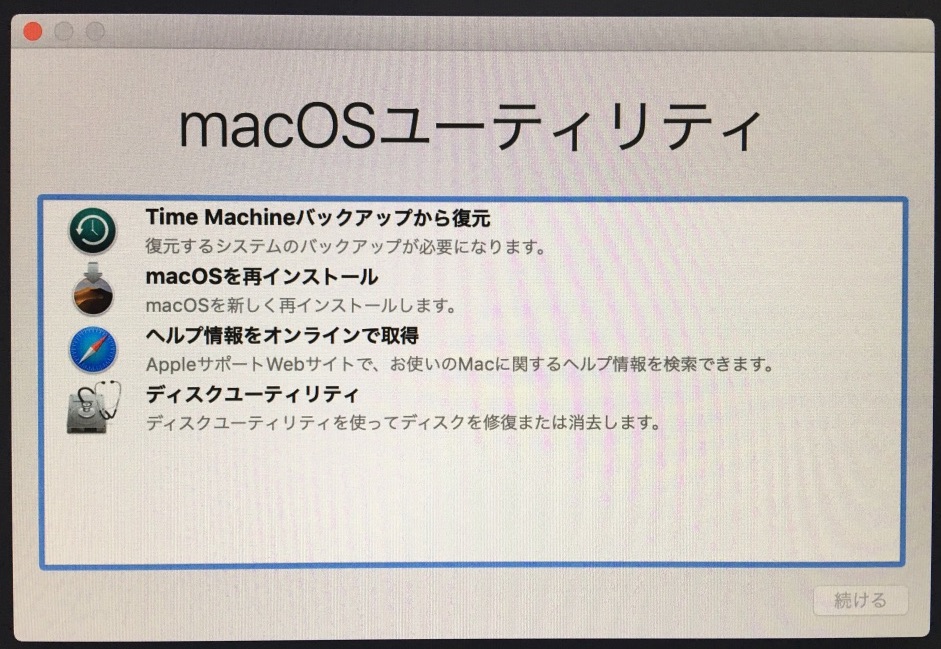
メニューバーにはユーティリティという項目があり、ここにはさらに3個の機能が用意されています。全部で7種類のツールを使えます。順番に見ていきます。
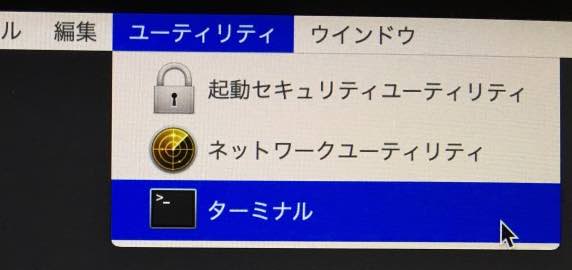
起動セキュリティユーティリティ
Hackintoshでは動きません。Appleのサポートサイトに機能の説明があります。Apple T2 セキュリティチップを搭載した Mac コンピュータでファームウェアパスワードによる保護、安全な起動、外部起動を実現するツールのようです。HackintoshだけでなくT2非搭載のMacでは動かない機能です。
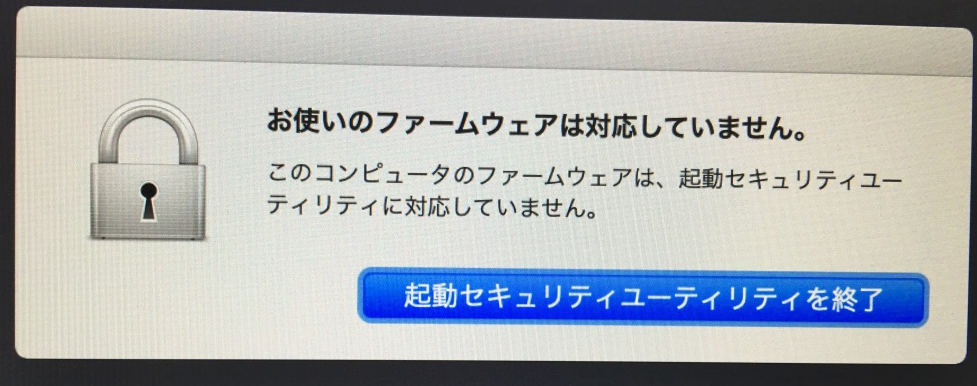
ネットワークユーティリティ
ネットワークの状況がわかります。Ethernetが機能していてDHCPでアドレス取得しているようです。LANチップのAtheros Killer E2200が動いています。CloverがESPにあるAtherosE2200Ethernet.kextを読み込んでくれていて、それが機能していることが確認できます。
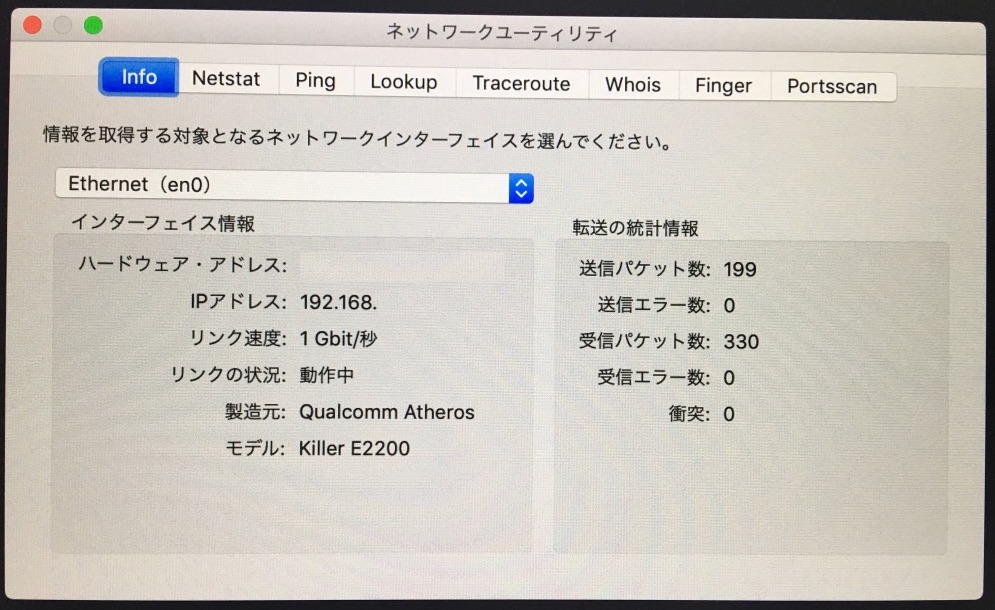
WiFiも動いています。こちらはパスワードを入れなくても接続していました。いつものパスワードがRecoveryから使用できているようです。画面右上にはWiFiアイコンが出ています。もしアクセスポイントの選択やパスワード入力が必要ならば、WiFiアイコンから行えます。

ターミナル
ターミナルさえ動けばなんでもできるので安心です。大体のボリュームがすでにマウントされていますので、/Volumesからどれでも操作できます。ESPの内容も、diskutilコマンドでマウントすれば編集・修正できます。ただ、ESPの内容に不具合があったらRecoveryの起動もできない可能性が高いので、ESPを変更する場面は少ないかもしれません。通常はmacOSボリュームやNVRAMなどが変更対象になるかと思います。
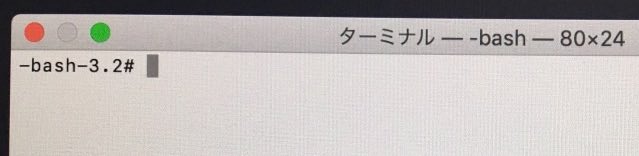
TimeMachineバックアップから復元
これを選択すると、接続されているドライブとネットワーク上TimeMachineサーバが表示されます。その中から、必要なタイムスタンプのバックアップを復元できます。Recoveryから起動しているので、macOSのシステムも復旧できます。

macOSを再インストール
おなじみのmacOSインストーラが起動してインストールできます。インストールのためにはネットワークに接続している必要があるらしいです。
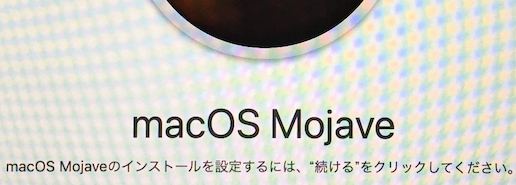
ヘルプ情報をオンラインで取得
Safariが起動してヘルプのファイルが開きます。ネットワークが接続されていれば、外部にも接続できます。
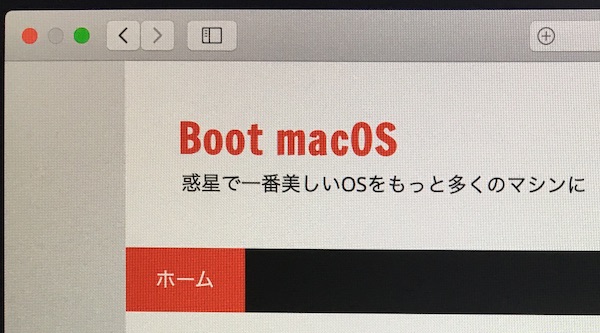
ディスクユーティリティ
ディスクユーティリティ.appが起動します。BaseSystem.dmgがディスクとしてマウントされている様子がわかります。ディスクユーティリティ.appが動けばドライブのフォーマットもボリューム追加・初期化も思いのままです。ただし起動しているRecoveryボリュームは使用中ですので初期化できません。

macOSに不具合がある場合は、初期化されたボリュームに新規インストールすることが多かったかと思います。APFSになってボリュームが幾つでも作れて、容量も気にする必要がなくなりました。なので、macOSを新規インストールする場合に、既存のボリュームを消去せず、それを残したまま新規にボリュームを追加しても良いかと思います。
