
第 13 世代および第 12 世代 Intel® Core™ プロセッサーに対応 (LGA1700)
ASRock Z690 Steel Legendで組んだコンピュータにmacOS Ventura 13.4をインストールします。現在メインマシンとして使っているマザーボードです。何度か紹介記事を書いているのですが、分散していて古くもなったので、更新してまとめます。
Table of Contents
今までの記事
詳細は以下をご覧ください。最初のうちは第12世代CPUを使用していました。最後の2記事では、第13世代に移行してます。今回はこれの総集編・最新版です。
パーツ構成
マザーボード
使用するマザーボードはASRock Z690 Steel Legendです。WiFi付きのASRock Z690 Steel Legend WiFiでも良いです。

最新マザーボードではないですが、Amazonでまだ売ってました。
Z690は、第12世代 Intel® Core™ プロセッサーと第13世代 Intel® Core™ プロセッサーに対応しています。macOSのIntel CPUサポートは第10世代で止まっているので、Z690が対象とする世代のCPUはサポートされていません。今後もサポートされることはないと思われます。でもOpenCoreの設定で、CPU IDを古いCPUに見せかけることで動作します。第10世代CPUよりも性能が上がっているので、最新CPUを使うメリットはあります。
数あるZ590マザーボードの中で、ASRock Z690 Steel Legendを選んだ理由は、
- PCIeスロットの数が多い(5個あります)
- こなれた有線LANチップ搭載でmacOS互換性が高い
- macOS互換の無線用key Eソケットとアンテナ穴がある
という理由です。ここ数年のASRockは、比較的こなれたチップを搭載する傾向があり、macOSとの相性が良いと思ってます。Z590ではExtremeを選んでいたのですが、Z690 ExtremeではPCIeスロット数が減ってしまったので、Steel Legendにしました。見た目が派手目ですが、悪くはないです。
CPU
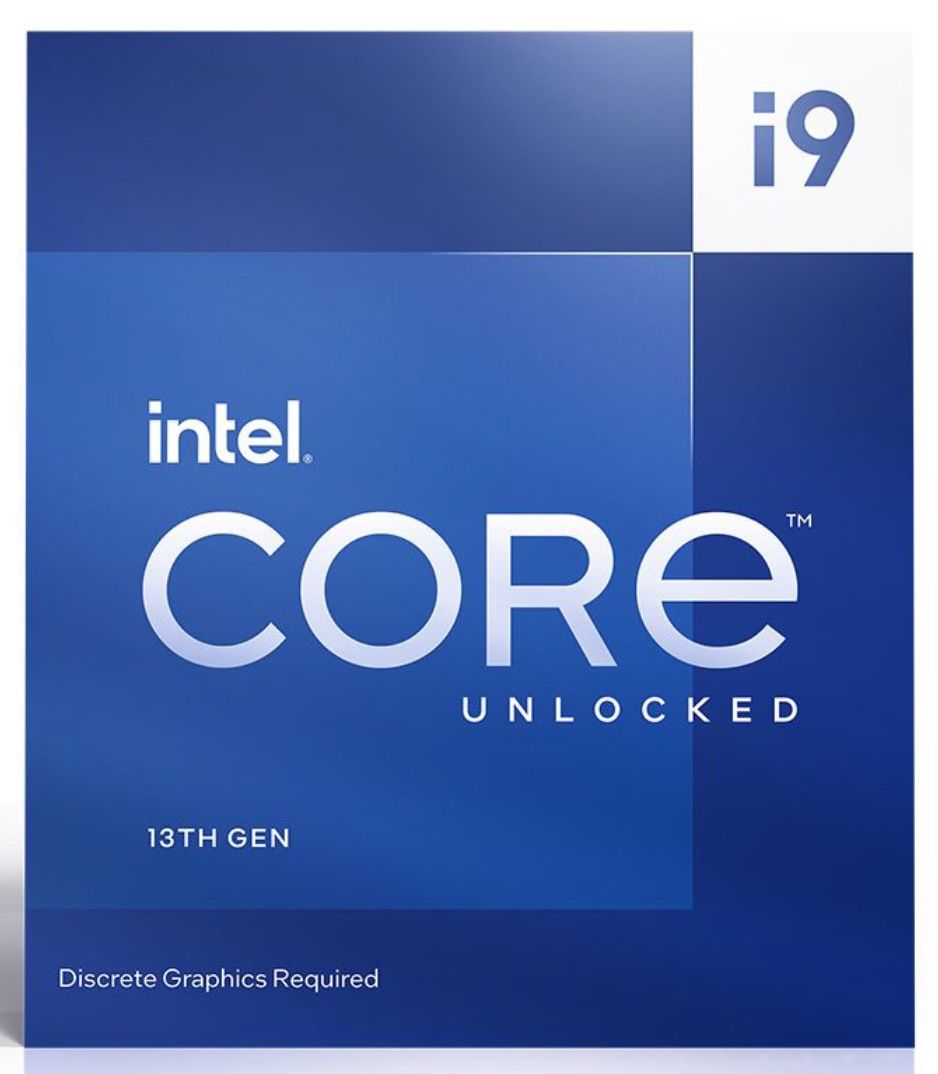
12と13世代CPUが使用可能ですが、macOSのサポートを超えたCPUを使うなら、最新の第13世代が良いと思います。性能も向上してます。
- 13900, F, K, KF, KS
- 13700, F, K, KF
- 13600K, KF
- 13500,
- 13400, F
- 13100, F
などが動作するはずです。今回は13900KFで動作確認しています。
ちなみに第12世代では、12900Kと12700Kで動作確認しました。他にも、12900, KS, K, KF, F, T, 12700, K, KF, F, T, 12600, K, KF, T, 12500, T, 12400, F, T, 12300, T, 12100, F, Tなどが動作するはずです。
グラフィックボード
第12, 13世代CPUのiGPUはmacOSでサポートされていません。なのでグラフィックボードは必須です。現在のmacOSで使用可能なグラフィックスボードは、以下です。
AMD Vega 56, Vega 64, Radeon VII (OOB)
AMD RX 400 series, RX 500 series (OOB)
AMD RX 5000 series (“agdpmod=pikera”オプション使用)
AMD RX 6600 XT, RX 6800, RX 6800 XT, RX 6900 XT (“agdpmod=pikera”オプション使用)
これらならば、lilu.kextとwhatevergreen.kextを入れるだけで、そのまま (OOBで) 使用できます。ただし、RX 5000, 6000シリーズに関しては、config.plistのplist:NVRAM:7C436110-AB2A-4BBB-A880-FE41995C9F82:boot-argsの場所に、agdpmod=pikeraという設定が必要です。今回は、AMD RX 6600 XTを使用しました。
WiFi

このマザーボードには、M.2 WiFiのスロットがあります。WiFiモデルマザーボードにはIntelのM.2カードが既に入っています。最近では、Intelの無線カードもkextを入れると使用可能なようですが、ここでは、macOSがネイティブにサポートしているBroadcom BCM94360NGを使いました。macOSとの相性が良くて、Handoff, Airdrop, Apple WatchでのログインなどがOOBで動きます。M.2無線カードとしては、互換性の高い唯一のカードだと思います。おすすめです。日本のAmazonでも売ってはいますが少し高価です。
AliExpressなら複数の販売者からより安価に入手できます。

AliExpress.com Product – BCM94360NG M.2 Wifi BT4.0
その他のパーツ
その他のパーツは、定評のある自作PCパーツならどれを使っても大丈夫だと思います。メインドライブは、WD_BLACK 1TB SN770 NVMe SSDを使用しました。
BIOS設定
BIOSは、デフォルトの工場出荷時状態でも問題なく動作します。以下の設定は行っても良いと思います。
- OC Tweaker > DRAM Configuration > Load XMP Setting > XMP 2.0 Profile 1
- Advanced > USB Configuration > XHCI Hand-off > Enabled
- Boot > Bootup Num-Lock > off
デフォルトのままで良いのですが、変更されていると起動に支障の出る項目は、以下です。
- Advanced > CPU Configuration > CFG Lock > Disabled (default)
- Advanced > Chipset Configuration > Above 4G Decoding > Enabled (default)
EFIを作る
次に、マザーボードのEFIが起動するときに実行されるボリュームの内容を作成します。ここにはmacOSのブートシーケンスが始まる前に必要となるファイル、つまりOpenCoreを構成するファイルとKext類を入れます。通常は、起動ドライブのESP (EFI System Partition)をFATでフォーマットしてその中に入れておきます。
作成したEFIをこちらに置いておきます。参考にしてください。
実は、FATでフォーマットしたUSBメモリにEFIというディレクトリを作ってその中に入れておいても良いです。このUSBメモリをEFIから起動すれば、OpenCoreなどが実行されます。USBメモリにmacOSなどが入っている必要はありません。OpenCoreの起動ドライブ選択メニューで、macOSボリュームを選択します。Hackintoshを作る最初は、色々と試行錯誤する必要がありますので、USBメモリの通常のディレクトリで設定作業すれば、作業が楽です。完成したら、その内容をmacOS起動ドライブのESPにコピーすれば良いです。
OpenCore

OpenCoreは最新の0.9.2を使いました。OpenCore Vanilla GuideもComet Lakeの項目しかありません。参考にしつつ、設定を進めました。tonymacx86のこちらのコメントも参考にしました。
Kext

使用したKext類は以下です。
- Lilu.kext
- WhateverGreen.kext
- VirtualSMC.kext
- SMCSuperIO.kext
- SMCProcessor.kext
- LucyRTL8125Ethernet.kext
- AppleALC.kext
- NVMeFix.kext
- CpuTopologyRebuild.kext
- USBPorts.kext
USBPorts.Kextは、自作です。USBの項目で説明します。
ACPI

ACPIディレクトリに入れたSSDT類は以下です。
- SSDT-AWAC.aml
- SSDT-EC-USBX.aml
- SSDT-SBUS.aml
- SSDT-PLUG-ALT.aml
config.plist
第12, 13世代CPUは、macOSでサポートされていないCPUなので、CPU IDをi9-10850KなどのID である000A0655に偽装しています。config.plistのKernel/Emulateの中に以下のように記述します。

機種名 (SystemProcudtName) はiMacPro1,1にしました。第12, 13世代CPUで使用する場合、 iMacPro1,1 または MacPro7,1 が良いようです。どちらを選んでも性能はほぼ変わらないそうです。今回、iMacPro1,1にした理由は、性能調整が簡単そうだったからです。MacPro7,1に設定した場合は、CPUFriend.kextと関連kextsが必要でらしいです。機種に関連するconfig.plist項目は以下です。
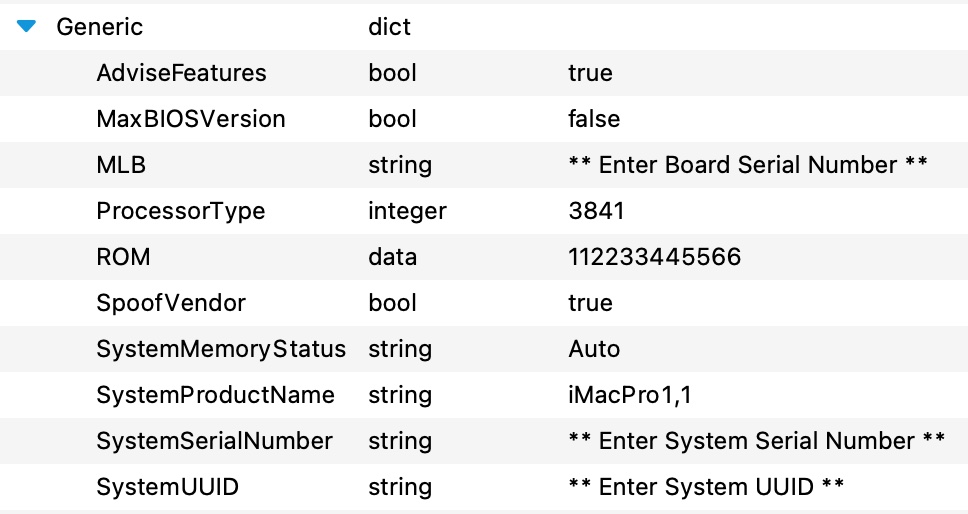 公開したconfig.plistも、この設定になってます。ここでは、
公開したconfig.plistも、この設定になってます。ここでは、
- MLB
- SystemSerialNumber
- SystemUUID
- ROM
の情報が未記入または適当な値になってます。各自で設定した固有の情報を書き込んでください。設定の方法はこちらをご覧ください。以下ではiMac20,1の固有情報を生成していますが、これをiMacPro1,1に変えて生成してください。
USB設定
macOSにはUSBポート数の制限があります。なのでそれに対応する必要があります。詳しくはこちらをご覧ください。
これによると、ASRock Z690 Steel LegendのUSBポートは、以下です。
- HS01:マザーボード上のUSB Type-Cコネクタ (F_USB32_TC_1)
- HS02:バックパネルのEtherの下の上のType-A (USB3_3_4)
- HS03:バックパネルのEtherの下の下のType-A (USB3_3_4)
- HS04:バックパネルのPS/2下の下のType-A (USB3_1_2)
- HS05:バックパネルのPS/2下の上のType-A (USB3_1_2)
- HS06:バックパネルのType-C (USB31_TC_1)
- HS07:バックパネルのType-Cの上のType-A (USB31_TA_1)
- HS08:オンボード搭載ハブ(ASM107x) (USB3_5_6, USB3_7_8)
- HS09:オンボードUSB2.0 (USB_3_4 のCPU反対側)
- HS10:オンボードUSB2.0 (USB_3_4 のCPU側)
- HS11:オンボードUSB2.0 (USB_1_2 のCPUの反対側)
- HS12: オンボードUSB2.0 (USB_1_2 のCPU側)
- HS13: ASRock LED Controller
- HS14:マザーボード上のM.2 E keyソケット接続 (BCM94360NGがBTで使用)
- HS15〜:(不明)
- SS01:マザーボード上のUSB Type-Cコネクタ (F_USB32_TC_1)
- SS02:バックパネルのEtherの下の下のType-A (USB3_3_4)
- SS03:バックパネルのEtherの下の上のType-A (USB3_3_4)
- SS04:バックパネルのPS/2下の下のType-A(USB3_1_2)
- SS05:バックパネルのPS/2下の上のType-A(USB3_1_2)
- SS06:バックパネルのType-C (USB31_TC_1)
- SS07:バックパネルのType-Cの上のType-A (USB31_TA_1)
- SS08:オンボード搭載ハブ(ASM107x) (USB3_5-6, USB3_7_8)
- SS09〜SS15:(不明)

またマザーボード上のUSBピンは、それぞれ以下の名前です。
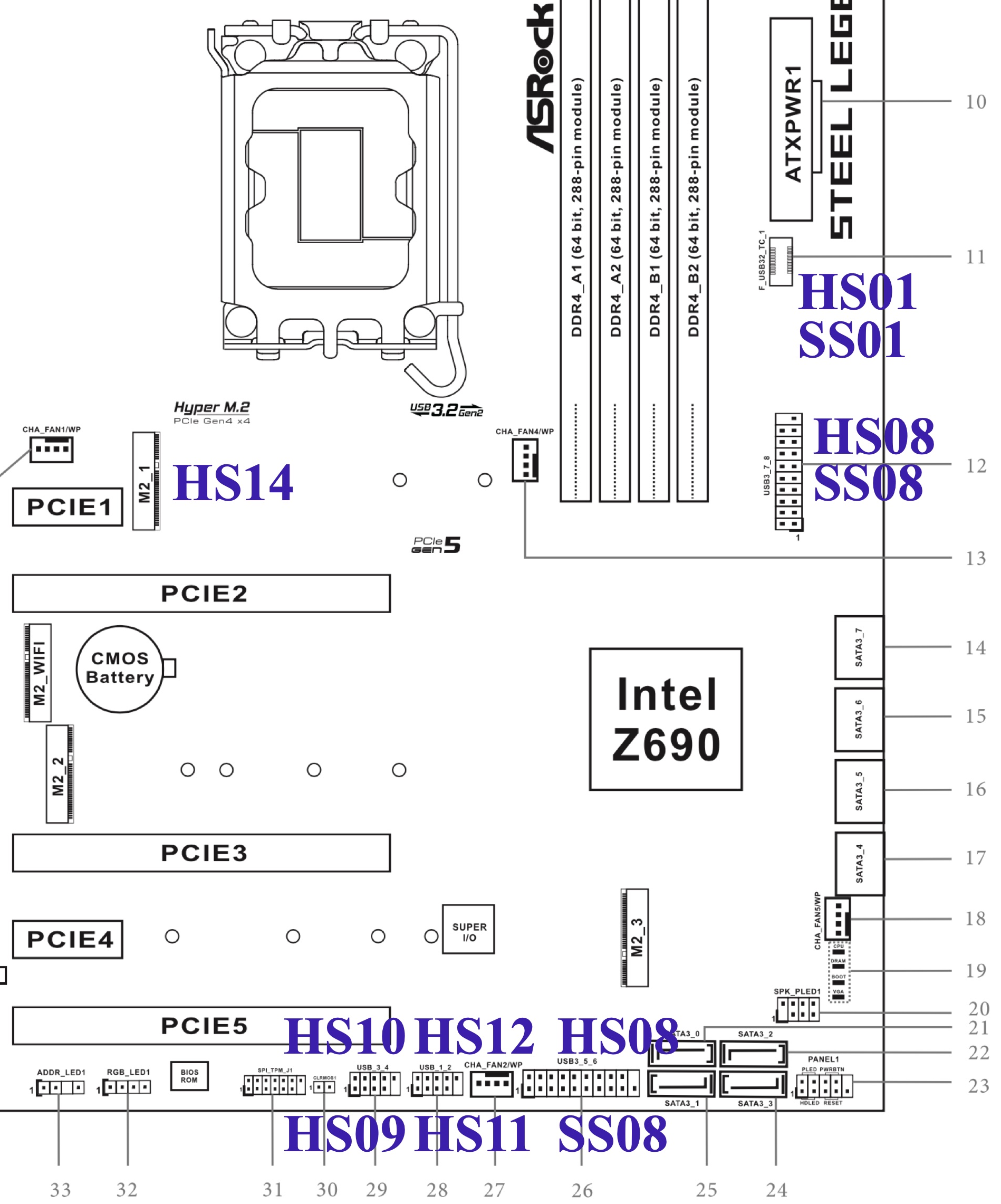
macOSには最大15口までの制限があります。なので、ここから使用するポートを15個選んでUSBPorts.kextに設定します。どのポートを使うかは、マシンの構成次第です。例えば、上記のリストで、太字になっているポートを残すと、
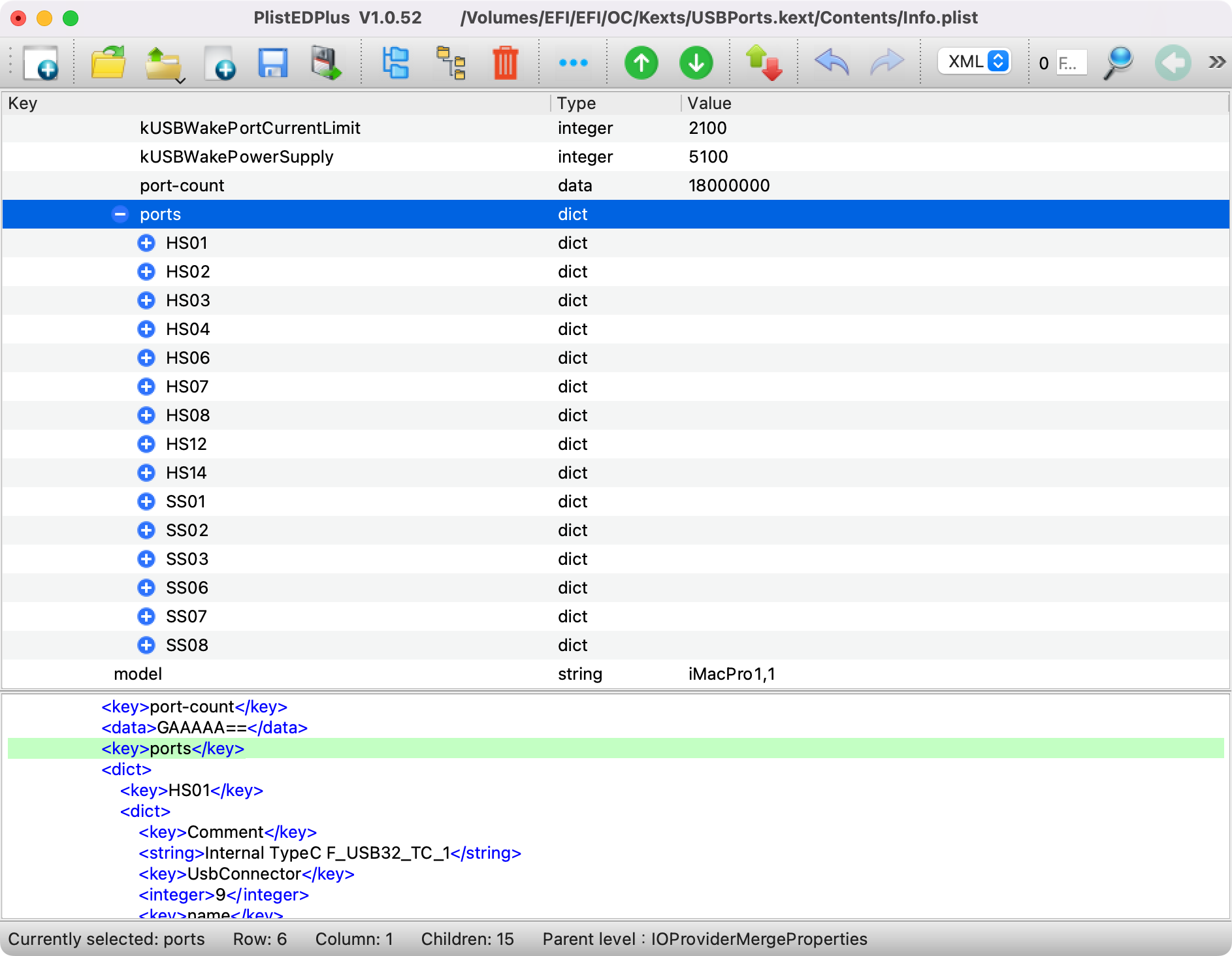
のような設定になります。これを元にUSBPort.kextを作ります。配布しているUSBPort.kextは、もしかしたらこれから変更したバージョンかもしれません。必要に応じで調整してください。
動作確認
macOS Vemtira 13.4をインストールして動作確認しました。メインでずっと使用しているマザーボードなので、かなり調整が進んでいて、動作状態も良好です。
動くこと
- 安定した動作
- シャットダウン、再起動
- 有線LAN (ボード上の2.5GbE, Realtek RTL8125BG)
- M.2 WiFi, Bluetooth (Broadcom BCM94360NGを使用)
- オーディオ (ALC897, layout-id=12)
- Quick Look、プレビュー
- メッセージ、FaceTime
- iCloud, App Store, Apple TV
- Universal clipboard, Continuity, AirDrop
- Safari/Google ChromeでのAmazon Prime Video in Safari
- AirPlay Receiver (DRM コンテンツの再生)
- スリープ (CPU とケースファンが停止)
- Bluetoothキーボード類, USB接続キーボード類、電源スイッチによるスリープ復帰(ACPIをサポートしない USB3_1_2 を除く)
- Universal Control (macOS 12.3以降)
動かないこと
- Sidecar (iGPUが無いために動作しない)
ベンチマーク
このマザーボードに、13900KFを搭載した時のCinebench R23のスクリーンショットを以下に示します。
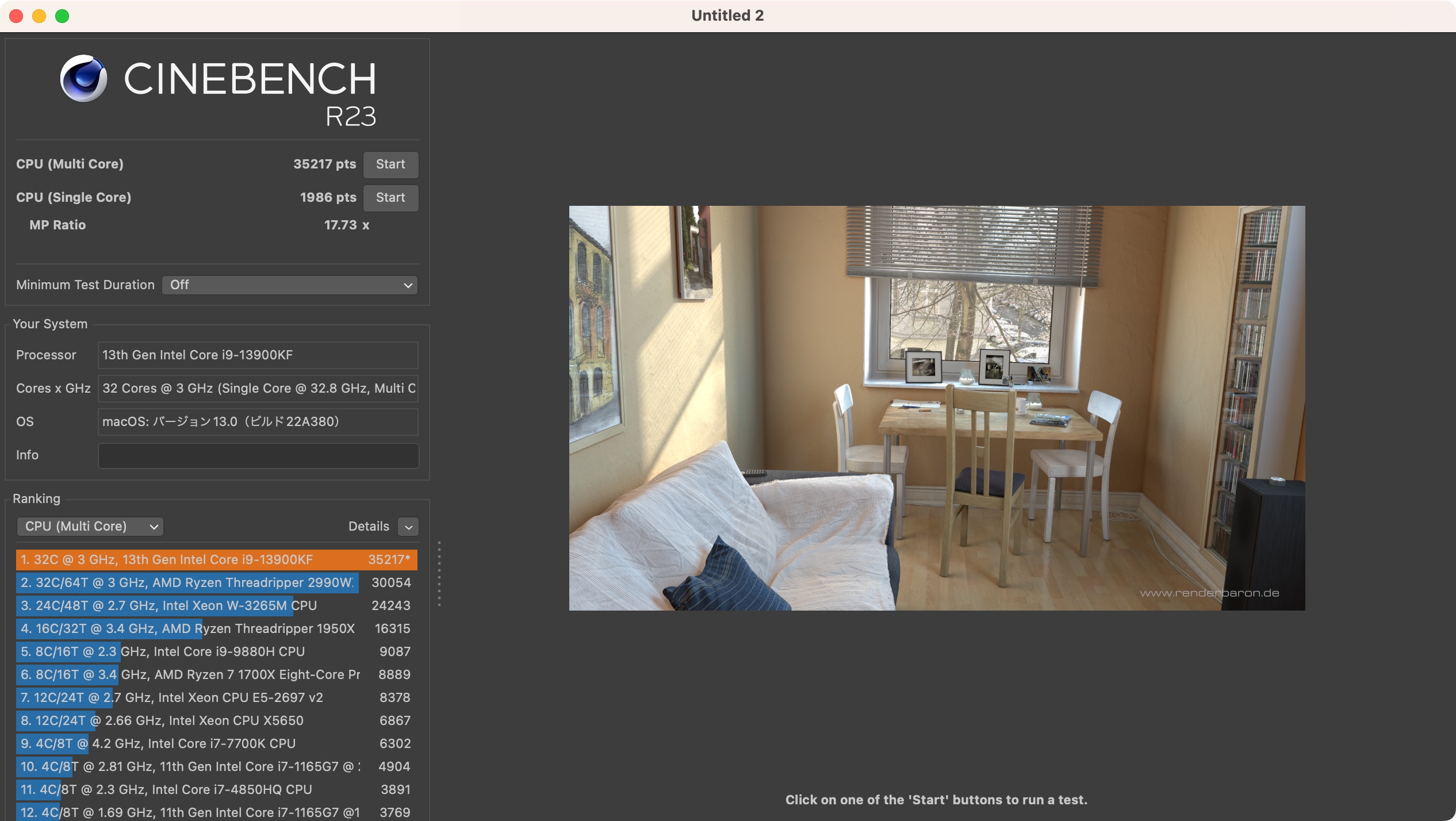
同じくこのマザーボードに12900Kを搭載した場合との比較を以下に示します。また、ネットにあったMac Studio M1 MaxとUltraのスコアとも比較します。
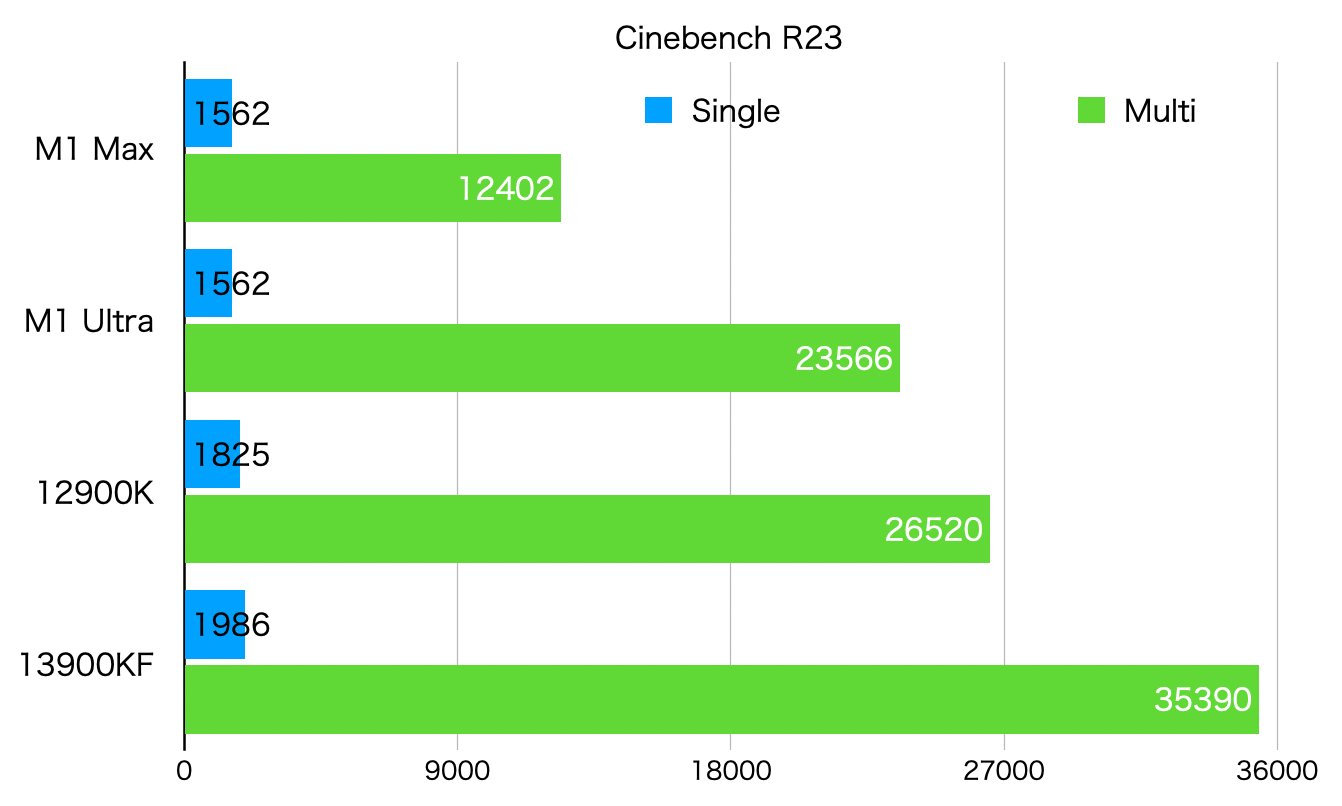
まとめ
現在メインマシンとして使っているASRock Z690 Steel LegendへmacOSをインストールする手順、動作状況などを、改めてまとめました。また、使用中のEFI一式もアップロードしておきました。


