macOSをインストールする方法をご紹介してきたのですが、多数の記事に分散してしまっています。そこで、10.14 Mojaveをインストールするための参考になる関連記事へのポインタをまとめた総集編を作りました。より新しい10.15を対象とした情報は以下をご覧ください。
古い10.13を対象とした情報は、以下をご覧ください。
Table of Contents
手順の概要を把握する
こちらは9TO5MacのライターのJeffさんのビデオです。テンポよく紹介されていますので、全体の流れを確認するのに良いと思います。High Sierra時代のビデオですが、ほぼ変わらないので参考にしてください。
macOSインストールのアプローチはたくさんありますが、一番おすすめなのは、Cloverを使ってバニラなインストールをすることだと思います。そのことを説明しています。
ハードウェアを用意する
Hackintoshを作るためには、互換性のあるハードウェアを自由に選んで組み合わせられる自作PCが、問題が少なく楽です。ノートPCなども可能ではありますが、上級者向けだと思います。以下では、第9世代CPUであるCoffee Lake-S Refreshで作った自作PCにMojaveをインストールする手順を書いておきましたので、参考にしてください。
CPUは、最新の第9世代Coffee Lake-S Refreshが良いと思います。Macで採用されている最新CPUは第8世代です。例えば最新Mac miniでは、モバイル版ではありますが、第8世代CPUが使われています。ピンが半田付け方式なだけで、デスクトップの第8世代Coffee Lake-Sと同じCPUですので、第8世代Coffee Lake-Sでも良いでしょう。インテルは現在、CPUの量産体制に問題があり、第8世代もローエンドモデルを中心にまだ現役ですので、入手は容易です。
そうすると、マザーボードは、CPUに合わせて370もしくは390チップセット搭載マザーボードを選ぶことになります。ただ、これもわざわざ古いマザーボードを選ぶ理由はないので390チップセットが良いと思います。
MojaveではNVIDIAのweb driverがサポートされなくなってしまいました。なので、グラフィックスカードはAMDしか選択肢はありません。Web driverが不要な古いNVIDIAなら使えますが、古い製品をこれから調達することもないと思います。詳しくは以下を参考にしてください。
無線アダプタ、SSD, そのほかのパーツについても紹介しておきました。
マザーボードのBIOS/UEFIを設定する
インストール先のコンピュータを組み上げたら、macOSが稼働するようにBIOS/UEFIを設定しておきます。この設定が間違っていると、それだけで起動しない場合もあります。
必要なソフトウェアを入手する
Hackintoshするには、macOS本体以外にオープンソースで有志が開発しているソフトウェアがいくつか必要です。必要なソフトウェアの名前で検索すれば、大抵の場合、ダウンロード先が見つかります。オープンソースのソフトウェアは、オリジナルを作った人の他に、いろいろな人がソースコードを引き継いで分岐(フォーク)して、開発を行なっている場合もあります。中には元祖の開発者が放置して、開発が止まっていることもあります。なので、検索して、現在一番活発に利用されているバージョンを使うのが良いです。ということで、古いハウツー情報のダウンロード先から入手するよりも、検索をして探すのがおすすめです。
Clover EFI bootloaderとefiドライバー
“Clover EFI bootloader”で検索します。以下が本家かと思われます。
https://sourceforge.net/projects/cloverefiboot/
こちらでも最新版が配布されています。
Cloverをダウンロードすると、インストーラ、efiドライバ、テーマファイルなども一緒に入手できます。
kext類
FakeSMCをはじめとしたkext (カーネル拡張)が必要です。名前で検索します。例えば、FakeSMC.kextならば、”FakeSMC.kext”で検索すると、こちらで入手可能なことがわかります。
RehabMan / OS-X-FakeSMC-kozlek / Downloads — Bitbucket
こちらで紹介したKext Updaterを使うと、kextやCloverを個別にダウンロードすることもできます。こまめに更新されているので、最新版を確実に入手することができます。
Mac上で導入用のUSBメモリを作る
次に、macOSを入手して、インストール用のUSBメモリを作ります。これは実際のMacで作業します。ついでに、実際のMacでこのUSBメモリが起動することを確認しておきましょう。次に、インストール対象のマシンで起動できるように、Cloverのインストールと設定も行っておきます。
Mac上でmacOSドライブを作る
冒頭で示した動画を含めて、多くのガイドではMac上で導入用のUSBメモリを作る方法を紹介しています。でも、最近では、本物のMacやHackintoshなどのmacOSが動くマシン(以下、親マシンと書きます)上でmacOSドライブを作る方が楽な気がしてきました。特にMojaveになったあたりから、createinstallmediaで作ったUSBメモリーからインストールしようとすると途中で止まってしまうことが時々あります。他のドライブを外したりすると解決することもありましたが、親マシンでインストールした方が確実です。
そこで、Hackintoshで使おうとするSATA SSDドライブ、mSATA SSDカード、M.2 SSDカードなどを、直接、もしくは、USB外付けHDDケースに入れて、親マシンに接続します。これをGUIDパーティションマップでフォーマットします。パーティションのフォーマットはHFS+でも良いですが、インストール時にAPFSに変更されるので、最初からAPFSで良いかと思います。
次にmacOSにインストーラを使ってmacOSを入れます。このドライブでちゃんと起動することを確かめておけば、問題を切り分けることができて楽です。以下の記事では、この方法でインストールしましたので参考にしてください。
macOSのインストール途中で、何度か再起動することがあります。親マシンがHackintoshの場合は、インストール途中のCloverの起動画面で、”Boot macOS Install from (インストール先のボリューム名)”という項目を選びます。

Cloverとkextを入れる
親マシンで起動できるmacOSディスクが出来上がったら、親マシンに接続したまま、Cloverをインストールします。Cloverインストールの手順はこちらにも書いてあります。
config.plistの例を示して、説明しました。
config.plistの中でも、機種を設定するSMBIOSセクションの記述は重要です。その部分を説明したのがこの記事です。
config.plistの解説では、Corpnewtさんのバニラガイドが簡潔で良いと覆います。「Coffee Lakeマシンのためのconfig.plistの作り方」のページを以下で紹介しています。
Cloverをインストールしたら、次にkext類をESPの部分に入れます。kextについてはいくつかの記事で解説しましたが、こちらが簡潔かもしれません。
macOS環境を整える
以上の設定で、とりあえずの起動が行えることを目指します。それができたら、さらに、グラフィックスカード、Ethernet, サウンドの設定をします。以下の記事が参考になるかと思います。

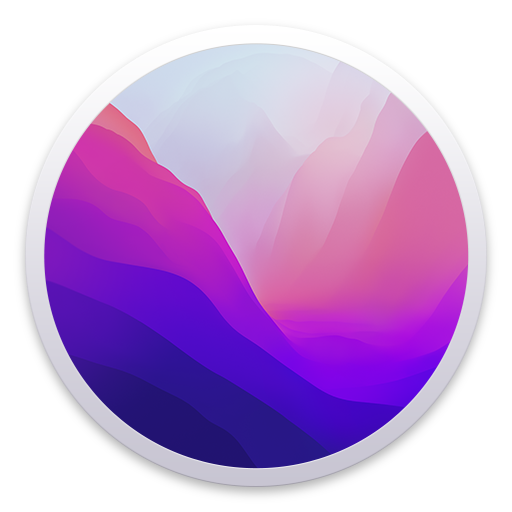








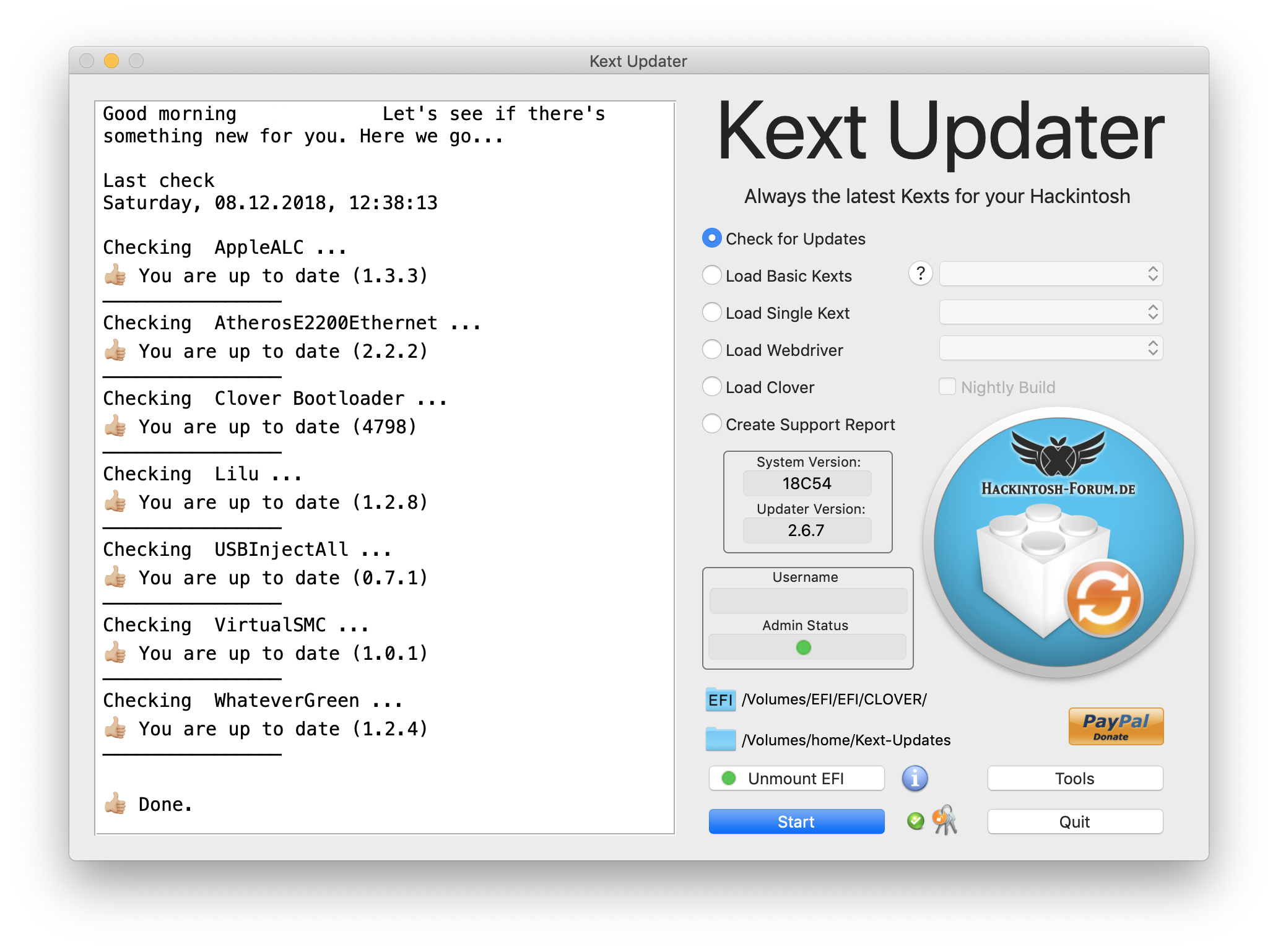




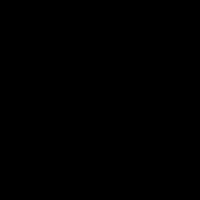
こちらのサイトを頼りにhackintoshを作ろうとしている者です。大変参考になる記事ありがとうございます。うまくいかないところがあるので、質問させてください。
MacBookで起動用のhddを作りcloverを導入したのですが、Mojave をbootしようとすると[pci configurations end]が最後の行に出て止まってしまい、うまくいきません。
これを解決する方法をご存じないでしょうか?
MB:Asrock z390 pro4
CPU:core i5 9600k
その行以外にどのようなメッセージが出ていますでしょうか?
BIOSの設定も関係しているかも。
返信いただきありがとうございます。
そのほかに気になるところは
・FailedImage not a kext
・pci configurations bigin がない
の2点です。1つ目は
you don’t have “Inject USB” and “Fix Ownership” enabled on your config.plist.
という記述を見つけて、試してみたのですが改善されませんでした。
2つ目は試行錯誤中です。
また私のブートログではACPIについての記述が36行ほどありその下にcpuの導入、セキュリティーポリシーのロード、cpuの電力関係のロードと続いて最後にpci configurations endとなっています。
「Hackintoshのブートログとエラーメッセージ」を参考に私のブートログを見るとACPI以外についての記述は問題がないように思います。ACPIについては確認中ですが not や failed は出てきていません。
BIOSの設定は一度デフォルトを読み込んだ後に以下の設定にしました。
BIOS setting
CPU Configuration
Intel Virtualization Technology – Enabled
Chipset Configuration
Vt-d – Disabled
Storage Configuration
Sata Mode Selection – AHCI
Super IO Configuration
Serial Port – Disabled
USB Configuration
Legacy USB Support – Enabled
XHCI Hand-off – Enabled
Secure Boot
Secure Boot – Disabled
にmojave対応のGPUを持っていないので、
Primary Graphics Adapter – Onboard
Share Memory – 128M
IGPU Multi-Monitor – Enabled
としました。
長文になってしまい申し訳ありません。ぜひヒントをいただけたらと思います。
よろしくお願いします。
https://www.tonymacx86.com/threads/success-asrock-z390-extreme4-i7-9700k-progression.267367/
ASRock Z390 Extreme4とi7 9700Kの事例を参考にしてみてはどうでしょうか?
BIOS setting
CPU Configuration
Intel Virtualization Technology – Enabled
Chipset Configuration
Vt-d – Disabled
Storage Configuration
Sata Mode Selection – AHCI
Super IO Configuration
Serial Port – Disabled
USB Configuration
Legacy USB Support – Enabled
XHCI Hand-off – Enabled
Secure Boot
Secure Boot – Disabled
あと入れているkext類が明示されていませんが、必要最小限のものにしたりすると
変化があるかもしれませんよ。
わざわざURLまで提示して返信してくださりありがとうございます。
BIOSの設定はまさにその通りの設定にしているのですが、なかなかうまくいきません。
音やwifiはひとまず起動できるようにしてからだと考えているためkextはfakeSMCのみにしています。
何かほかにもご意見ありましたらぜひよろしくお願いします。
表示が出ないと動作の確認ができないのでfakeSMCの他にWhateverGreenとLiluも入れた方が良いのではと思います。
こんばんは。
bootmacos様はバニラインストールでhackintosh組んでると思いますが。
最近のMBやグラボはRGBもの多いじゃないですか?
そのRGBの微調整はWindowsでじゃ無いと出来ないかと思いますが、必要に応じてWindowsが入ったSSDなどを一時的にマウント/起動させて調整するか、デュアルブートで元々どちらからも起動出来るようになさっているか?
教えていただけますでしょうか?
私が参考にしている海外のチュートリアルビデオ出されてる方は、MacOSのみを使用して、Windowsアップデートなどの影響を受けないようにしているとのこと。
また、RGBはBIOSで切って使ってるとのことで、私個人的にWindowsの起動理由がRGBの調整だけはこだわりたいのです。
はい、ASUSのマザボでは、RGB LEDがグラデーション変化する様にBIOSで設定して使っています。Windowsはインストールしていないので多彩なモードは使えてません。BIOSモード以外のLED点灯パターンはアプリケーションから指示を受けて変化しているので、Windowsで設定したらmacOSでも光り続けるということは期待できないと思います。Linuxで点灯させるプロジェクトはいくつかある様ですので、macOSから点灯するツールを今作れば世界中から注目されるのではないかと思います。
なるほどです。
GIGABYTEのDESIGNAREが、BIOSで単色指定出来たらいいんですけどね。
来週着弾します。
一旦Windowsで組み立てて動作確認しますが、レインボーは疲れるから単色/ホワイトでキープしたいんです。
SAPPHIREのグラボは専用ソフト制御なので不安です苦笑
こんにちは。初めまして。
メアドが分からなかったので、こちらの書き込みにて失礼します。
最近、自作を始めました。
忘備録だったり、間違いを指摘してもらう為に作った動画の中で、こちらのサイトの紹介をさせていただいております。
https://youtu.be/o4wH6GReB_w
問題がございましたらご連絡頂ければと思います。
事後のご連絡で申し訳ございませんが、宜しくお願い致します。
MacOS Catalina で以下の構成でHackintoshできますか? 自作です
Ryzen5 3600
GTX1080
Gigabyte X570 I Aorus Pro Wifi
Memory 32GB
SSD 980GB
です。
返信お願いします。
MacOS Catalina で以下の構成でHackintoshできますか? 自作です
Ryzen5 3600
GTX1080
Gigabyte X570 I Aorus Pro Wifi
Memory 32GB
SSD 980GB
です。
返信お願いします。
AMDは手を出していないのでよくわかりませんが可能のようです。GTX1080は動きません。続きはこちらでどうそ。
https://bootmacos.com/forums/topic/ryzen-on-macos
以前にも、ここでご指導いただきHachintishを成功させたものです。
年末にメモリを増設し、BIOSをアップデートしたら、リンゴマークの下の読み込みバーが右端までいっても起動しなくなりました。
別のSSDな再インストールして、元SSDのEFIの中身を修正すればと思い、いろいろと試してみましたが状況は全く同じでインストーラーが起動しません。最新のBOISにしたせいでなにかkextが対応しないのでしょうか?
再インストール用のUSBには、アップデーターで最新の物をいれたのですが、やはりだめでした。
お手上げ状態です。
ちなみに
CPU i7 8700
ASUS H370M-PLUS
メモリ32GB
Radeon RX-570
です。
なにか助言がいただければと思います。
よろしくお願いいたします。
お疲れさまです。
BIOSアップデートで、RTCの問題が過去に出ましが、今は直ってるかもしれません。
一応確認のため、
“System Time and Alarm Source”をLegacy RTCに変更
してみてください。
https://mifmif.mydns.jp/alpha/?p=80
助言ありがとうございます。
おかげさまで一発で起動できました。
しかし、Cloverを最新バージョンにしたところ、BIOS画面の後、変な警告メッセージが出て、ふたたび起動しなくなりました。
VMWare使って、なんとかCloverのバージョンを戻して事なきを得ましたが、問題の原因がわかりません。
お疲れ様です
バージョンアップは、どこからどこへでしょうか。
Opencoreと違いかなり下方互換はあるものの、癖はあります。
5122から最新版にです。
なお、Configplistも最新のConfiguratorで更新すると起動時に変なエラーメッセージが出ます。
とりあえずどちらも元のままで支えているので、当分はこのままにしようと思っています。
5026あたりからBigSurからの兼ね合いで、OpenCore Integrationが行われました。
Kext組付け部分などの一部を、OpenCoreから取り込みました。
暫定的ですが、
https://mifmif.mydns.jp/alpha/?p=1058
https://mifmif.mydns.jp/alpha/?p=1207
5T33Z0さんはとてもマメな方で、書き物を本当に予期してくれますので、利用してみましょう。
https://github.com/5T33Z0/Clover-Crate
あとは好みでしょうが、OpenCoreはこれから最新のCPUに一番早く適応するので、その方向もあると思います。(CloverではOC Integrationのため、思うにリリース後すぐに新機能はフィックスすると思います。)
ただ、一番の問題は、WindowsやLinuxとのディユアルブートです。OpenCoreは公式にはLinuxしか認めません(こればっかりは設計思想なので仕方ありません)
わたしは、rEFIndでプリセレクトしていますが、どうも、世界的にそこに検索がかかるので、みんなそういう感じなんだろうな―と思うだけです。
https://mifmif.mydns.jp/alpha/?p=1361