macOSをインストールする方法をご紹介してきたのですが、多数の記事に分散してしまっています。そこで、10.15 Catalinaをインストールするための参考になる関連記事へのポインタをまとめた総集編を作りました。
10.14を対象とした情報は、以下をご覧ください。
10.13を対象とした情報は、以下をご覧ください。
Table of Contents
手順の概要を把握する
こちらは9TO5MacのライターのJeffさんのビデオです。テンポよく紹介されていますので、全体の流れを確認するのに良いと思います。High Sierra時代のビデオですが、ほぼ変わらないので参考にしてください。
macOSインストールのアプローチはたくさんありますが、一番おすすめなのは、Cloverを使ってバニラなインストールをすることだと思います。そのことを説明しています。
Cloverインストーラだけを使って、手順を理解しつつインストールすることが理想だと思いますが、それが困難な場合は、tonymacx86で配布されているツールを使っても良いと思います。こちらをご覧ください。
ハードウェアを用意する
Hackintoshを作るためには、互換性のあるハードウェアを自由に選んで組み合わせられる自作PCが、問題が少なく楽です。ノートPCなども可能ではありますが、上級者向けだと思います。
CPU
CPUは、最新の第9世代Coffee Lake-S Refreshが良いと思います。最近では品揃えも増えたので選びやすいと思います。第9世代Core iシリーズ最安の9100Fでは、問題なくmacOSが動きます。以下はMojaveの例ですがCatalinaも同様の手順で動きます。
この記事を執筆段階でのMac製品で採用されているデスクトップ向け第9世代Core iシリーズCPUは9600Kと9900Kです。このどちらかを選べば、CPU関係の設定で苦労することなく、macOSを動かすことができます。
マザーボード
マザーボードは、第9世代CPUをサポートするZ390, H370, B360などのチップセット搭載マザーボードを選ぶことになります。新規に購入するなら、古いマザーボードを選ぶ理由はないので、最新のものを選んだ方が良いと思います。安く自作するためにパーツの一部を中古で購入することもあるとは思いますが、マザーボードは新品が良いと思います。中古のマザーボードは、部品が劣化していることもあるようで、動作が安定しない印象があります。HackintoshはそもそもOSレベルで怪しいことをやりますので、ハードウェアは信頼性のあるものを選んでおきたいと思います。
マザーボードメーカーに関して、昔はGigabyteの互換性が高いと言われていましたが、今は、あまり関係ないです。カーネル読み込みのためのメモリー確保の容易さを考えるとASUSやASRockが良いように思います。MSIのメモリーマップも癖がありますが、対応は容易です。Gigabyteは、メモリー確保設定が難しい機種もあるようです。詳しくはこちらをご覧ください。いずれにしても、ネット上に成功例があり、詳しく解説されているマザーボードを選ぶのが良いと思います。
グラフィックス
iGPUを使っても良いですが、拡張できるという自作のメリットを生かすならグラフィックスカードを使いたいところです。こちらに最近のmacOS互換グラフィックスカードを紹介してあります。
こちらもご覧ください。
そのほかのパーツ
無線アダプタ、SSD, そのほかのパーツについても紹介しておきました。
マザーボードのBIOS/UEFIを設定する
インストール先のコンピュータを組み上げたら、macOSが稼働するようにBIOS/UEFIを設定しておきます。この設定が間違っていると、それだけで起動しない場合もあります。ただ、最近のマザーボードでは、ほぼデフォルトで大丈夫だったりします。
必要なソフトウェアを入手する
Hackintoshするには、macOS本体以外にオープンソースで有志が開発しているソフトウェアがいくつか必要です。その最新版を入手しておくべきです。
必要なソフトウェアの名前で検索すれば、大抵の場合、ダウンロード先が見つかります。オープンソースのソフトウェアは、オリジナルを作った人の他に、いろいろな人がソースコードを引き継いで分岐(フォーク)して、開発を行なっている場合もあります。中には元祖の開発者が放置して、開発が止まっていることもあります。なので、検索して、現在一番活発に利用されているバージョンを使うのが良いです。ということで、古いハウツー情報のダウンロード先から入手するよりも、検索をして探すのがおすすめです。
最近はKext Updater.appというアプリケーションを使っています。Clover, OpenCore, kext類などの最新版をダウンロードしてくれます。これを使えば、一番信頼できるフォークの最新版が手に入ると思います。この他にも、Clover Configurator.appなどの設定支援アプリケーションでも、最新版が入手できる機能が備わっています。
Clover EFI bootloaderとefiドライバー
“Clover EFI bootloader”で検索します。以下が本家かと思われます。
https://sourceforge.net/projects/cloverefiboot/
Kext UpdaterのアプリケーションからBootloaderのボタンを選ぶことで、コンパイルされた最新版が得られます。Cloverをダウンロードすると、インストーラ、efiドライバ、テーマファイルなども一緒に入手できます。
kext類
FakeSMCをはじめとしたkext (カーネル拡張)が必要です。名前で検索すれば、支持されているバージョンが見つかります。例えば、FakeSMC.kextならば、”FakeSMC.kext”で検索すると、こちらで入手可能なことがわかります。
RehabMan / OS-X-FakeSMC-kozlek / Downloads — Bitbucket
Kext Updaterを使うと、使用しているkext類のバージョンを自動的にチェックして、最新版を入手できます。名前を指定してkext類を個別に入手することもできます。こまめに更新されているので、最新版を確実に入手することができます。
Mac上で導入用のUSBメモリを作る
macOSをインストールする一般的な方法は、macOSを入手して、インストール用のUSBメモリを作る方法です。この作業は実際のMacで作業します。ついでに、実際のMacでこのUSBメモリが起動することを確認しておきましょう。次に、インストール対象のマシンで起動できるように、Cloverのインストールと設定を行います。
次に、インストール先のマシンで、このUSBメモリを起動して、インストール先のドライブをフォーマットし、macOSをインストールします。インストール先マシンでUSBメモリが起動するように調整する作業が一番大変です。
macOSのインストール途中で、何度か再起動することがあります。インストール途中のCloverの起動画面で、”Boot macOS Install from (インストール先のボリューム名)”という項目を選びます。
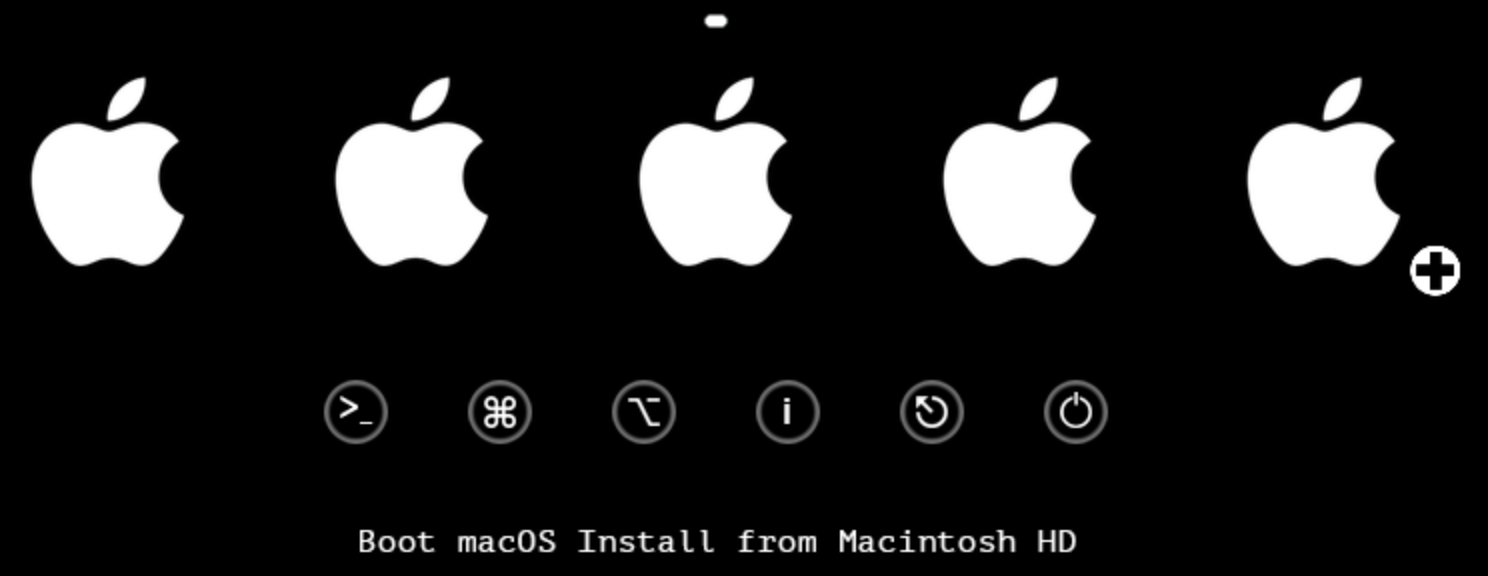
USB 3.0/3.1のUSBメモリを使った場合、Cloverの選択画面は現れるけど、そのあとのプロセスで失敗することがあります。macOSにはUSBの個数に制限があり、3.0/3.1のポートが2.0としてしか動かない場合があるからです。対応方は以下の記事の「ポートを増やすパッチ」をご覧ください。
ただ、USB 2.0でしたら確実に起動しますので、
- USB 2.0のUSBメモリを使う
- マザーボードのUSB 2.0専用ポートを使用する(全部が3.0/3.1の最近のマザーボードではこの手法は使えないです)
- USB 2.0ハブを経由して無理やり2.0にする
などで対応するのが簡単です。2.0なのでインストールに時間がかかる欠点はあります。
Mac上でmacOSドライブを作る
冒頭で示した動画を含めて、多くのガイドではMac上で導入用のUSBメモリを作る方法を紹介しています。でも、本物のMacやHackintoshなどのmacOSが動くマシン(以下、親マシンと書きます)上でmacOSドライブを作ることも可能です。Hackintoshで使おうとするSATA SSDドライブ、mSATA SSDカード、M.2 SSDカードなどを、直接、もしくは、USB外付けHDDケースに入れて、親マシンに接続します。これをGUIDパーティションマップでフォーマットします。パーティションのフォーマットはHFS+でも良いですが、インストール時にAPFSに変更されるので、最初からAPFSで良いかと思います。
次にmacOSにインストーラを使ってmacOSを入れます。このドライブでちゃんと起動することを確かめておけば、問題を切り分けることができて楽です。以下の記事では、この方法でインストールしましたので参考にしてください。
Cloverとkextを入れる
USBメモリーを作ってインストール先で起動させる方法でも、親マシンでmacOSを直接インストールする方法でも、いずれの場合でも、Hackintoshを起動させるためのESP部分を作成することが1番困難な部分です。ここには、Cloverとkext類を入れます。新しいmacOSに対応していて、各種バグが改善されている最新版をダウンロードすることをお勧めします。Cloverインストールの手順はこちらにも書いてあります。
Catalinaの出る少し前に、Cloverが管理するESPの構成が少し変わりました。古い説明を読む場合は、注意してください。
以下では、config.plistの例を示して、説明しました。
config.plistの中でも、機種を設定するSMBIOSセクションの記述は重要です。その部分を説明したのがこの記事です。
config.plistの解説では、Corpnewtさんのバニラガイドが簡潔で良いと覆います。「Coffee Lakeマシンのためのconfig.plistの作り方」のページを以下で紹介しています。
Cloverをインストールしたら、次にkext類をESPの部分に入れます。kextについてはいくつかの記事で解説しましたが、こちらが簡潔かもしれません。
なお、CatalinaでCloverインストーラが動かない問題もあるようです。SIPを解除すればインストールできます。こちらをご覧ください。
macOS環境を整える
以上の設定で、とりあえずの起動が行えることを目指します。それができたら、さらに、グラフィックスカード、Ethernet, サウンドの設定をします。以下の記事が参考になるかと思います。
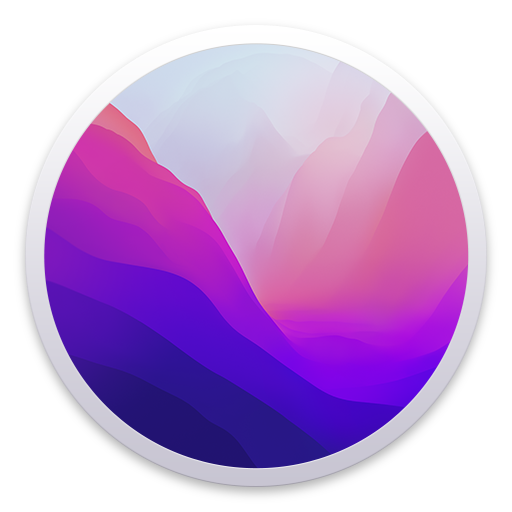

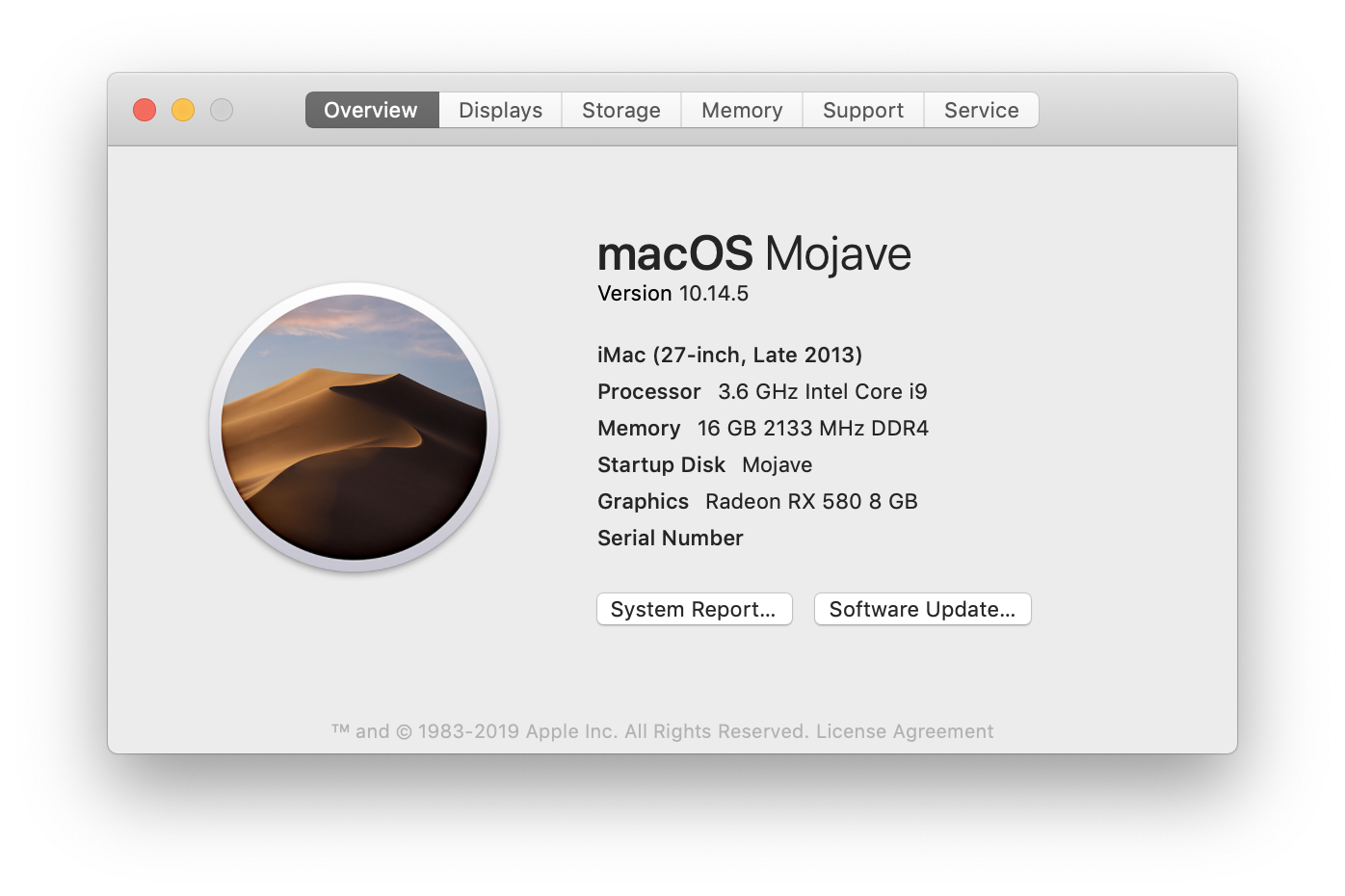
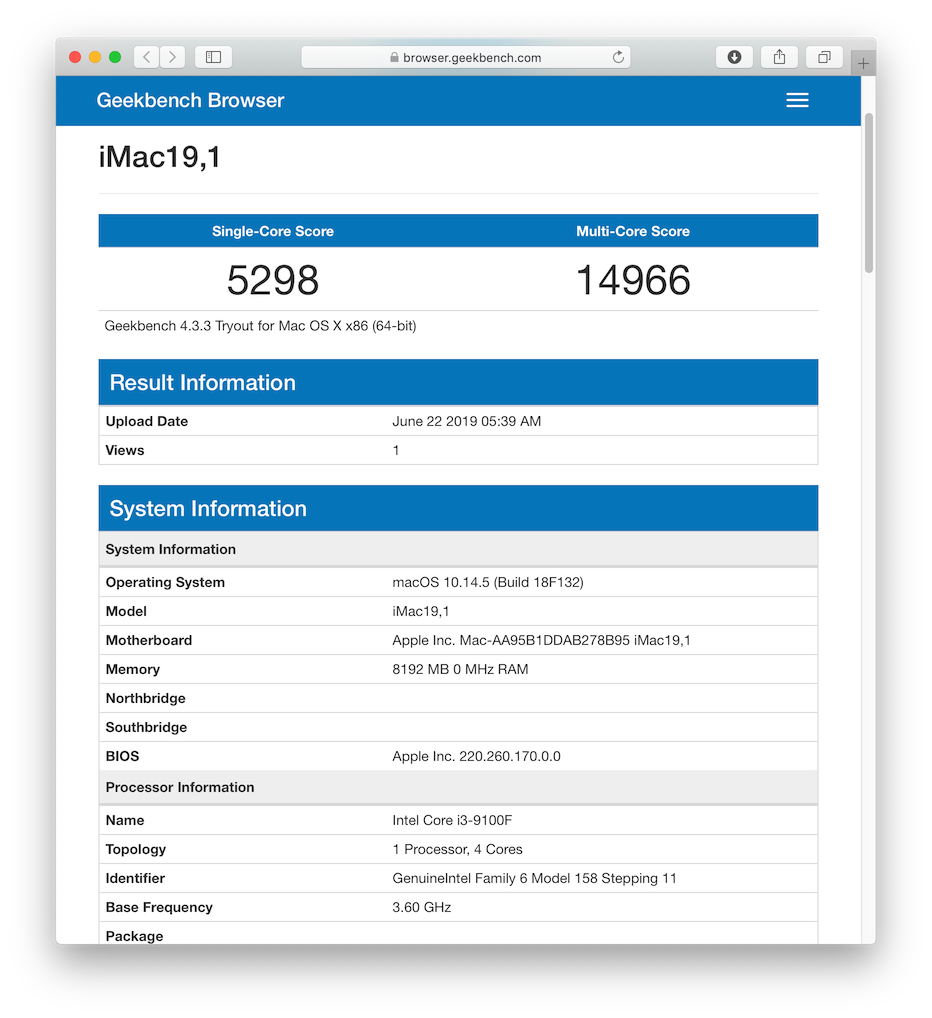






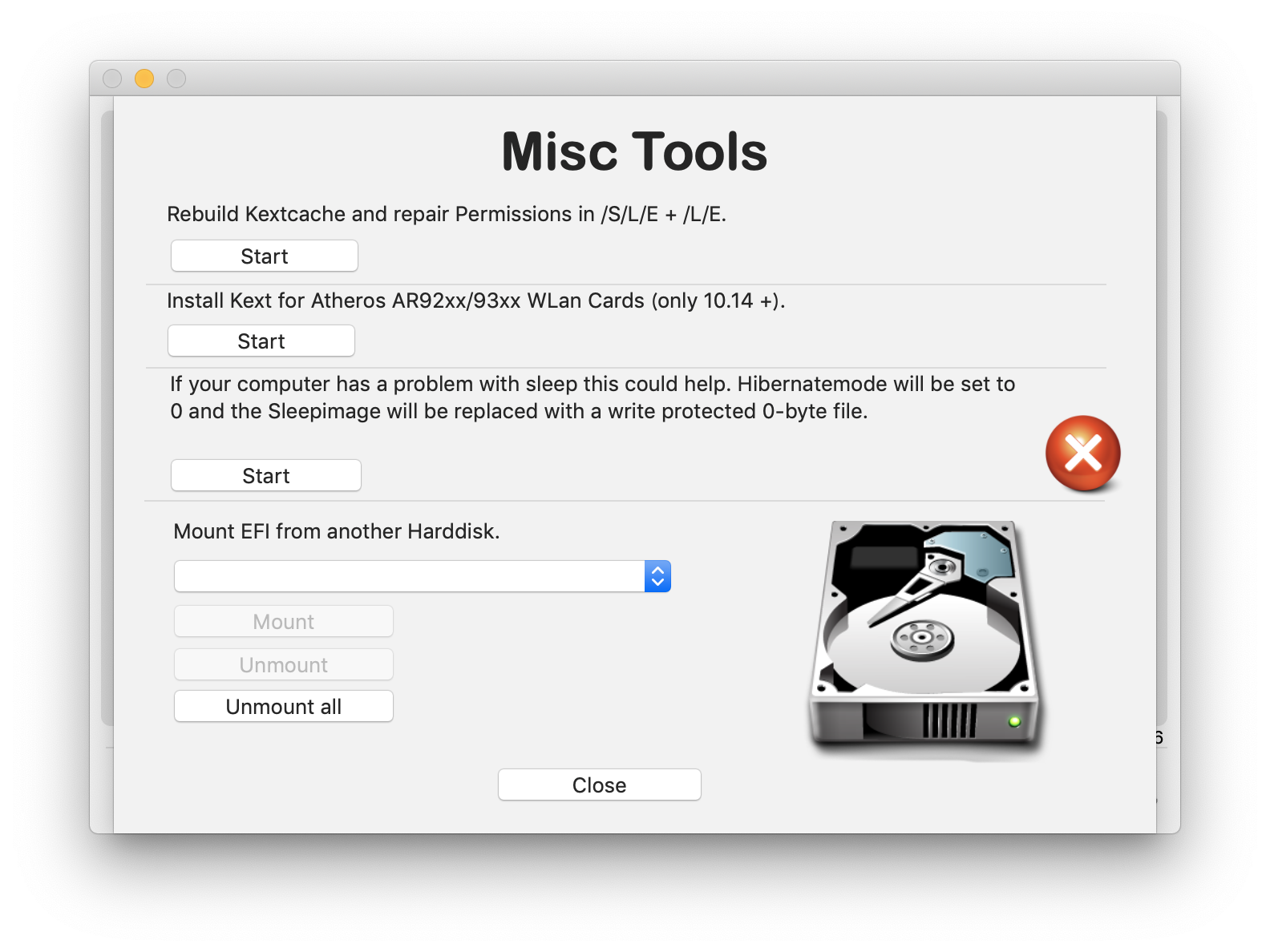
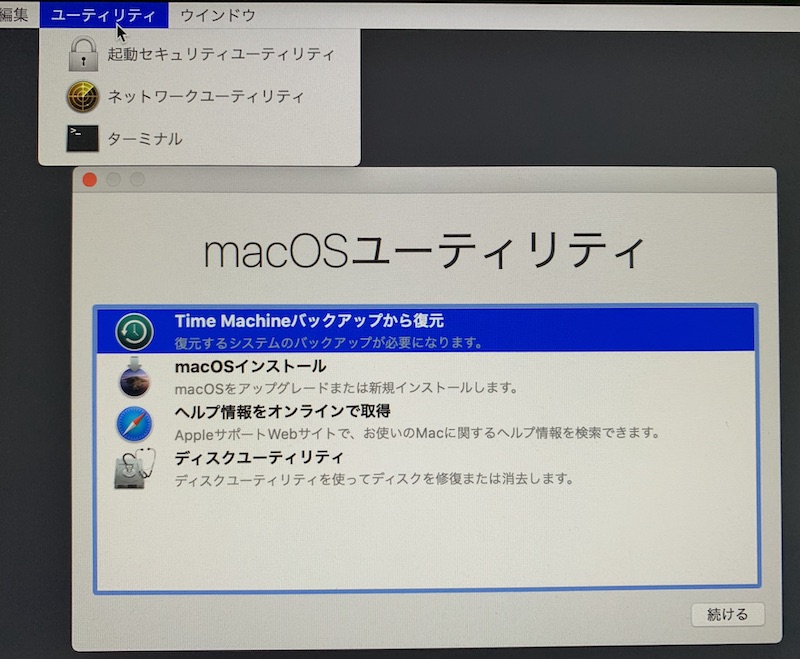




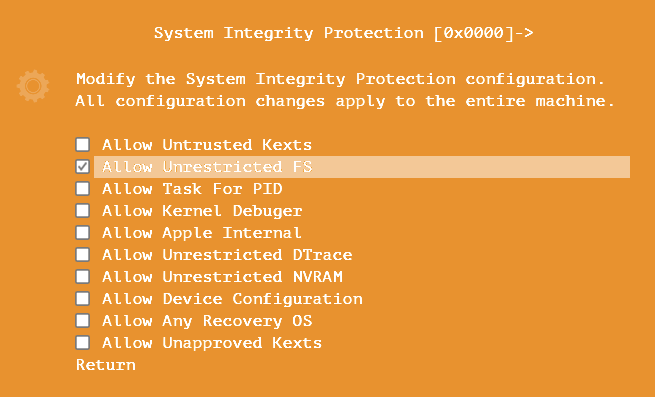


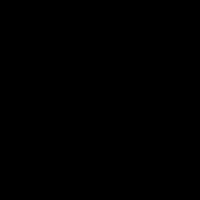
長大作の導入ガイドの総まとめ編集、大変 お疲れさまでした。
さすがですね。このような大作は、よそのWEBサイト・ブログでは絶対提供 不可能だと思います。
この導入ガイドを活用して、Hacintosh新参者がさらに増えることを祈っています。
——
かくいう私も、かつてはHacintosh初心者の一人でした。
今になって振り返って見ると、Hacintosh環境の構築・保守作業は「山登りへの準備と実施」に似ています。事前に必要な準備作業ー全体を見渡せておけるかどうか…が、成功の可否を決めるカギであると,
わが経験訓にしています。
sourceforge.netからCloverをダウンロードすると、New_version.rtfというテキストファイルが入っていて、
https://github.com/CloverHackyColor/CloverBootloader/releases
こちらのGitHubからダウンロードするように、と記載がありました。
そうです。直近で、Cloberbootのパッケージの配布方法が変わったようです。
私も、このRTFドキュメントを見ました。一定の箇所で、かつ時系列で 特定の配布時期の物も入手できるので便利になりました。
こんばんは
Catalinaになってからエラーが多いような気がします。
二つ質問があるのでお答えしてくれればありがたいです
Q1
Mac App StoreからCatalinaをダウンロードしようとすると必要なバージョンのMacOSがありませんと出ます。何回もMacをインストールしなおしても同じでした。
Q2
仕方がなかったので新しくMacをMojaveにしてやってみたところ、Bootloaderは起動するのですがそこから先の普通Appleロゴが出るはずなところが禁止マーク(○の中に\が入っているマーク?)が出て起動しません。純正のインストーラからSSDにインストールしても同じ結果でした。
この二つの問題、今までなかったことなので本当に分からなくなったらこのサイトのフォーラムを使わせて頂きます。
返信、お願いします。
はい、ではForumの方でお願いします。User Buildsにトピックを立てて、構成や症状(-vでの画面)などを詳しく紹介してください。
Clover booteeを入れると、windowsのデータはなくなるにのですか?
Clover bootee? Clover EFI boot loaderのことでしたらWindowsのデータとは無関係です。
ども、boot MacOSさん
macOS Catalinaインストール.appの入手(フル・インストーラー)は、Tonyさんとこでも紹介されてるみたいなgibmacosを使うと良いと思います。CatalinaはLionを彷彿させるどころか超えてしまってる?出だしから品質ぼろぼろだったので、できるだけAppleさまから配布されてるCatalinaの最新のバージョンの方を使う方向感でgibmacosなどで入手するようにした方がよろしいかと勝手に思ってますのでコメント残しておきます。
https://www.tonymacx86.com/threads/gibmacos-tutorial-how-to-download-macos-catalina.295248/
https://infornography.blue/mac/create-oldmacos-installer/
>Clover EFI bootloaderとefiドライバー
この節のところで本家の案内は昔の話として問題ないと思いますけど、
Dids/clover-builderについてはv2.5k_r5103で止まってませんかね?。。。
止まってるようなら、CloverHackyColor/CloverBootloaderのGithubに入れ替えた方がよろしいかと思います。。。
>Cloverとkextを入れる
ここにCatalinaへアップデートもしくは新規インストールの際はCloverを前もって新しいリリースのものへ検討するように、Catalinaのコンパチ対応がうたわれてるr5107以上に(個人的にはTheme関連のGUIの不具合が一掃されてる?r5116がおすすめかもです)してからインストールをするのがBetterです的なことが書いてあると親切かなと思いました。
ありがとうございます。Cloverのダウンロード先は、古くなってました。削除しました。全体に、最新版を使うことを推奨しておきました。
CATALINA情報のフォーラムでECに関する報告が多数あるようですけど、総集編で抜けてるっぽいんで、
boot macOS Catalinaする際には、事前にECがちゃんと機能するように、パッチをこしらえましょう!という記事を別に建てるか、こちらに追記されることがよろしいかと思います。。。
EC PATCHING – DEALING WITH APPLEACPIEC ON A CATALINA HACKINTOSH
https://hackintosher.com/guides/ae_not_found-dealing-appleacpiec-catalina-hackintosh/
ありがとうございます。ここで紹介しているconfig.plistの実例紹介の記事の中に、DSDT項目名を変更するパッチのページへのリンクを貼っておきました。